Inhaltsverzeichnis
Synology NAS – Externer Zugriff auf die eigene Synology NAS
Im letzen Beitrag haben wir über die Einrichtung eines Familienservers geschrieben. Nun möchten wir auf die verschiedene Möglichkeiten eingehen, mit welchen man extern auf seine NAS zugreifen kann.

Wie richte ich einen externen Zugriff auf meine Synology NAS ein?
Es gibt verschiedene Möglichkeiten auf seine eigene Synology NAS zuzugreifen. Der Hersteller hat bereits einige kostenlose Programme, mit welchen man auf seine Daten zugreifen kann. Der einfachste Weg ist der Zugriff über QuickConnect. Mit der folgenden Anleitung, möchte ich zeigen, wie einfach die Einrichtung von statten geht.
QuickConnect einrichten
Unter „Systemsteuerung“ gelangt man zu „QuickConnect„. Dort aktiviert man das Kontrollkästchen „QuickConnect aktivieren„. Anschließend muss man sich unter „Bei einem Synology-Konto anmelden oder ein Konto registrieren“ einen Account bei Synology erstellen. Dazu gibt man seine E-Mail-Adresse, Kennwort und seinen Namen ein und bestätigt die Datenschutzbestimmungen.
Nun kann man unter „QuickConnect ID“ seinen gewünschten Zugriffsnamen eingeben. Die Synology NAS ist dann über folgenden Link erreichbar: https://Quickconnect.to/DeinenZugriffsnamen
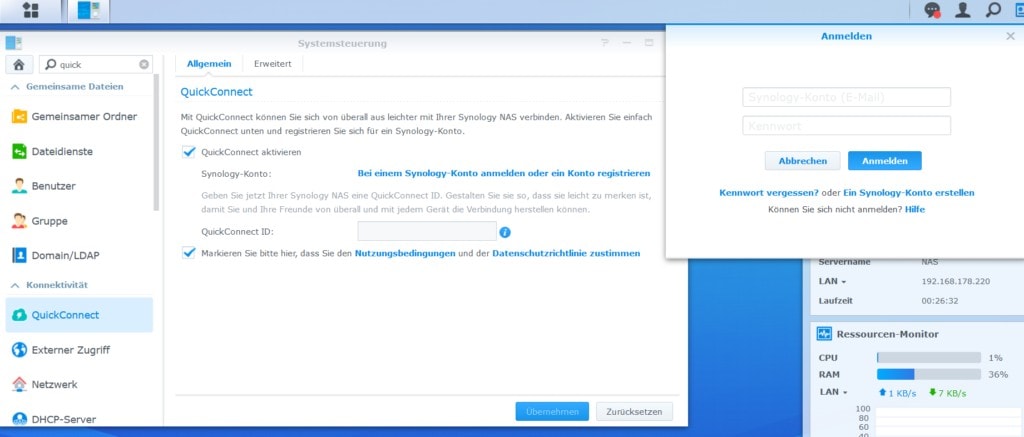
Worauf muss ich bei der Einrichtung eines externen Zugriffs achten?
Natürlich sollte man sich immer dessen bewusst sein, dass im schlimmsten Fall der Zugriff auf seine Daten möglich wäre. Es spielt dabei keine Rolle, ob der Zugriff via QuickConnect oder über einen anderen DDNS-Dienst läuft. Damit dies nicht passiert, sollte man seine Synology NAS, sowie seinen Router immer auf dem aktuellen Stand halten. Synology hat zum QuickConnect-Dienst ein WhitePaper hier in englischer Sprache veröffentlicht.
Sicherer Zugriff über VPN
Am sichersten ist immer noch die Verwendung eines VPN. Dabei wird eine Punkt-zu-Punkt-Verbindung von einem Client zu einem VPN-Server aufgebaut.Das Endgerät erhält somit eine IP-Adresse aus dem Heimnetz und kann so mit den Geräten im Heimnetzwerk kommunizieren. Die Kommunikation zwischen Client und VPN-Server findet dabei verschlüsselt statt.
Wer eine FRITZ!Box besitzt, findet unter folgendem Link eine ausführliche Anleitungen zur Einrichtung einer VPN-Verbindung.
Hat man eine Verbindung via VPN mit seinem Heimnetz hergestellt, kann man nun über die lokale Adresse auf seine Synology NAS zugreifen.
Letzte Aktualisierung am 27.07.2024 / Affiliate Links / Bilder von der Amazon Product Advertising API
Wir weisen darauf hin, dass sich hier angezeigte Preise inzwischen geändert haben können. Alle Angaben ohne Gewähr.
* = Werbelink: Wenn du über einen solchen Link ein Produkt bestellst, bekommen wir dafür eine Provision vom Verkäufer. Für dich entstehen selbstverständlich keine zusätzlichen Kosten
Dateien von der Synology NAS teilen
Möchte man einzelne Dateien mit einem Freund oder Kunden teilen, kann man dies einfach über die Synology NAS freigeben. Dazu muss man folgende Schritte durchführen:
Unter Systemsteuerung, Netzwerk wählt man „HTTPS-Verbindungen aktivieren„. Nun kann man unter Systemsteuerung, QuickConnect und Erweitert, das Kontrollkästchen „Dateifreigabe“ aktivieren.
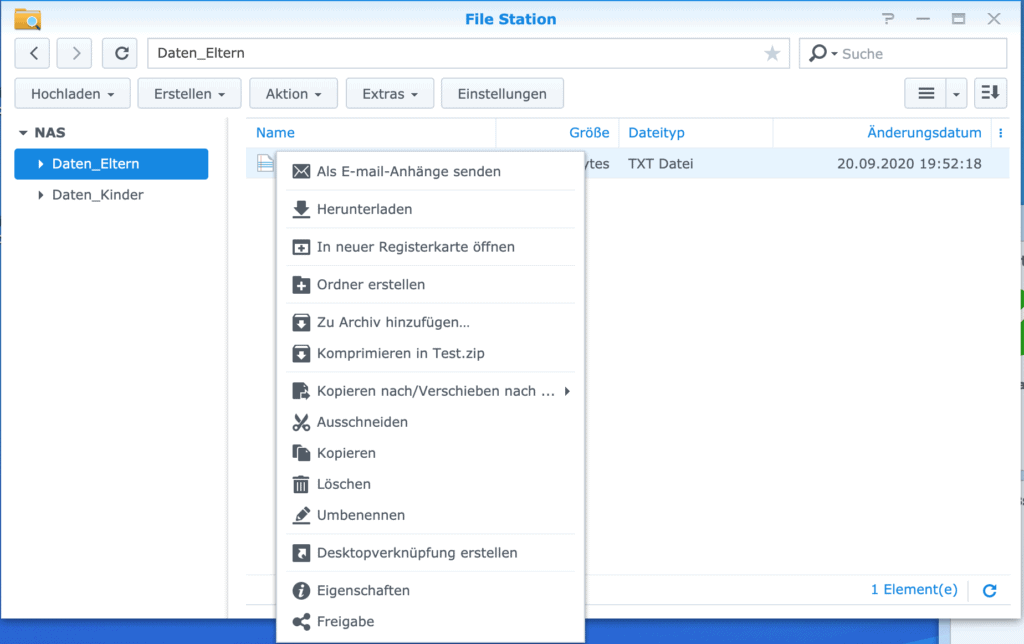
Nun kann man in der App „File Station“ seine gewünschte Datei auswählen und mit einem Rechtsklick auf „Datei-Links teilen“ freigeben. Dabei wird ein Link generiert, über welchen man die Datei herunter laden kann. Es besteht auch die Möglichkeit die Datei für eine gewisse Zeit freizugeben oder mit einem Kennwort zu schützen.
Synology Drive – Deine private Cloud
Synology verspricht mit Drive die Umsetzung einer eigenen privaten Cloud auf Grundlage einer Synology NAS. Die Erweiterung muss lediglich auf der Synology NAS installiert werden. Danach besteht die Möglichkeit mit verschiedenen Computern und Betriebssystemen wie Windows, macOS und Ubuntu auf die Dateien zuzugreifen. Änderungen werden automatisch auf die Geräte synchronisiert, sobald diese mit den Synology Drive Server verbunden sind. Wichtige Ordner lassen sich wahlweise per Echtzeit oder nach Zeitplan sichern, damit im Fall einer versehentlichen Löschung eine Sicherheitskopie vorhanden ist. Außerdem schützt die Versionierung vor gefährlichen Ransomware, welche die eigenen Daten verschlüsseln können.
Synology Drive
Wir möchten in dieser kurzen Anleitung zeigen, wie du deine eigene private Cloud erstellen kannst. Warum du auf eine eigene Cloud setzen und keinen Cloudanbieter wählen solltest, kannst du hier nachlesen. Für die eigene Cloud benötigst du lediglich eine Synology NAS inklusive Festplatten.
Letzte Aktualisierung am 27.07.2024 / Affiliate Links / Bilder von der Amazon Product Advertising API
Wir weisen darauf hin, dass sich hier angezeigte Preise inzwischen geändert haben können. Alle Angaben ohne Gewähr.
* = Werbelink: Wenn du über einen solchen Link ein Produkt bestellst, bekommen wir dafür eine Provision vom Verkäufer. Für dich entstehen selbstverständlich keine zusätzlichen Kosten
Die Grundeinrichtung deiner Synology NAS findest du unter folgenden Links:
Installation des Diskstation Manager
Konfiguration der Netzwerkeinstellungen
Inbetriebnahme der Synology NAS
Synology Drive einrichten
Kommen wir nun zu den benötigten Schritten zur Installation des Synology Drive Server:
Zunächst suchst du im Paket-Zentrum nach der App „Synology Drive Server„. Hast du die App gefunden, kannst du diese auf die Synology NAS installieren. Synology Drive besteht aus den folgenden Bestandteilen.
Synology Drive Admin-Konsole
In der Synology Drive Admin-Konsole hat man einen Überblick über die verbundenen Clients, sowie Konten und das verwendete Volumen. Außerdem werden die Zugriffe protokolliert. Im Versions-Explorer können gelöschte Dateien ganz einfach durch die Versionierung wiederhergestellt werden.
Team-Ordner
Unter Team-Ordner werden die angelegten Ordner auf der Synology NAS angezeigt. Diese können wiederum als Team-Ordner für Synology Drive freigegeben werden. Am besten man erstellt in „File Station“ die Ordner mit den jeweiligen Berechtigungen und gibt diese dann als „Team-Ordner“ frei.
Eigene Dateien
Jedes Familienmitglied oder Mitarbeiter kann seinen eigenen Ordner erhalten. Dazu muss man auf der Synology NAS den Benutzer-Home-Dienst aktivieren. Diesen findet man in den Systemsteuerung unter Benutzer, Erweitert.
Einstellungen
Sollen bestimmte Dateitypen nicht synchronisiert werden, kann dies in den Einstellungen angepasst werden.
Synology Drive
Synology Drive ist bereits seit einiger Zeit verfügbar und ersetzt den beliebten Dienst Synology Cloud Station. Wie auch schon beim Vorgänger arbeitet Synology Drive im Prinzip wie DropBox. Daten, welche auf der Synology NAS angelegt wurden, können auf beliebig viele Endgeräten synchronisiert werden. Der Unterschied zu Dropbox ist, dass die Daten in deiner eigenen Cloud – sprich auf der Synology NAS liegen.
Synology Drive kann auf fast jeder Synology NAS installiert werden. Es wird jedoch mindestens der Disk Station Manager ab Version 6.2.2 benötigt.
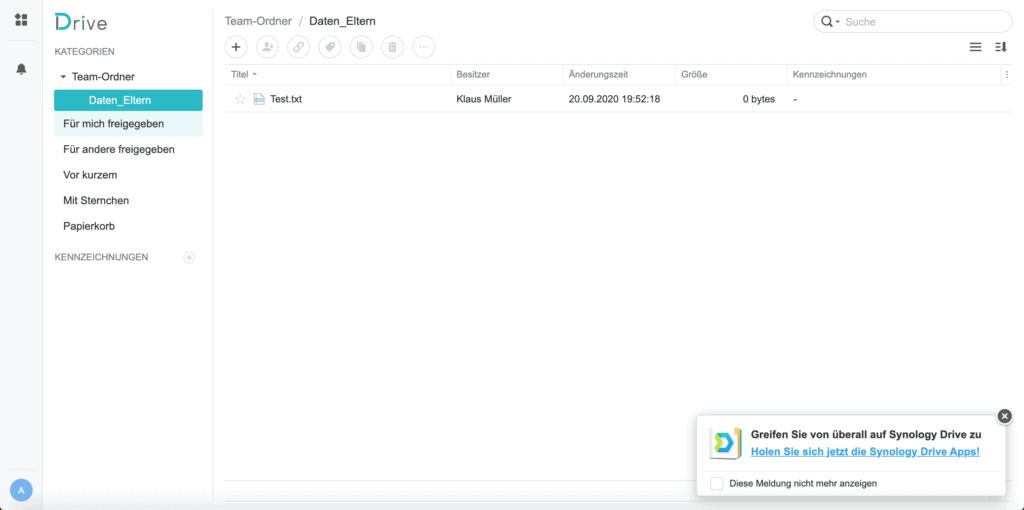
Synology Drive ShareSync
Möchte man die Dateien auf einer weiteren Synology NAS synchronisieren, kann Synology Drive ShareSync verwendet werden. Das Programm dient als Client für die zweite NAS, auf welche die Daten synchronisiert werden sollen. Man benötigt auf beiden Synology NAS Geräten die App „Synology Drive Server„, um diese Funktion zu nutzen.
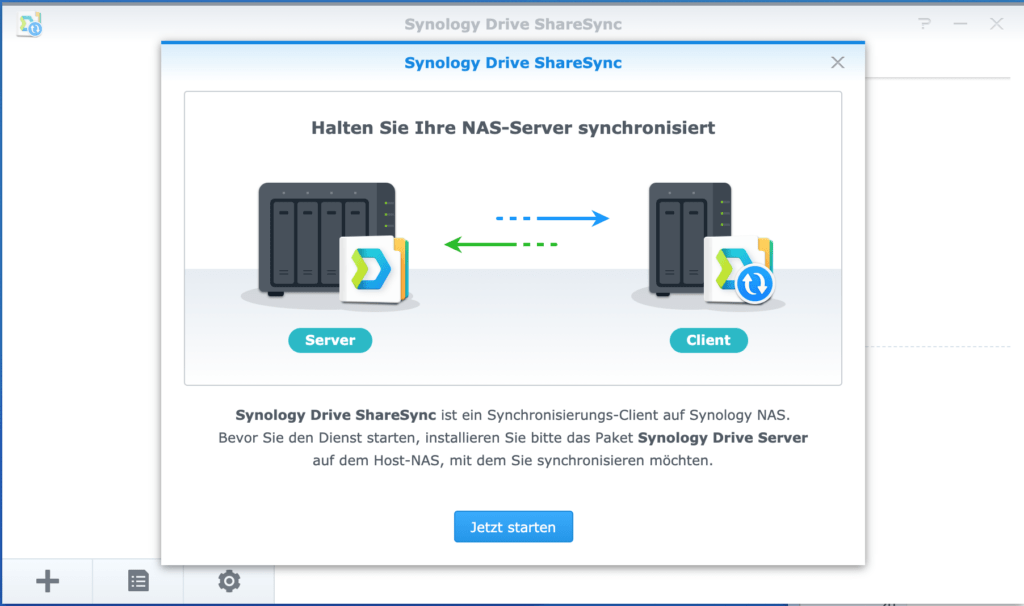
Synology Drive – Client & App
Um eine Verbindung zum Synology Drive herzustellen, muss der Synology Drive Client auf dem Endgerät installiert werden. Der Client ist für die Betriebssysteme Windows, macOS, sowie Ubuntu verfügbar. Für die mobilen Endgeräte steht eine App für Android, sowie iOS zur Verfügung.
Synology Drive Client
Der Synology Drive Client kann entweder zur Synchronisierung zwischen Synology Drive Server und Client verwendet werden oder zur Sicherung der lokalen Daten auf den Synology Drive Server.
Um die Verbindung zum Synology Drive Server herzustellen, muss man die QuickConnect-ID/IP-Adresse, sowie den Benutzernamen und Kennwort eingeben.
Danach wählt man den Ordner auf der Synology NAS, zu welchem die Daten synchronisiert werden sollen, gefolgt vom lokalen Ordner auf dem Endgerät. Natürlich lassen sich später auch weitere Synchronisierungsordner anlegen.
Über das Drive Icon sieht man die bereits gesyncten Dateien zwischen Client und Drive Server.
Synology Drive App
Wie auch bei den anderen Synology Apps, muss für die Verbindung die QuickConnect-ID oder IP-Adresse der Synology NAS, gefolgt vom Benutzernamen, sowie Kennwort eingegeben werden. Wir empfehlen die Aktivierung von HTTPS für eine verschlüsselte Verbindung. Danach werden die Ordner angezeigt.
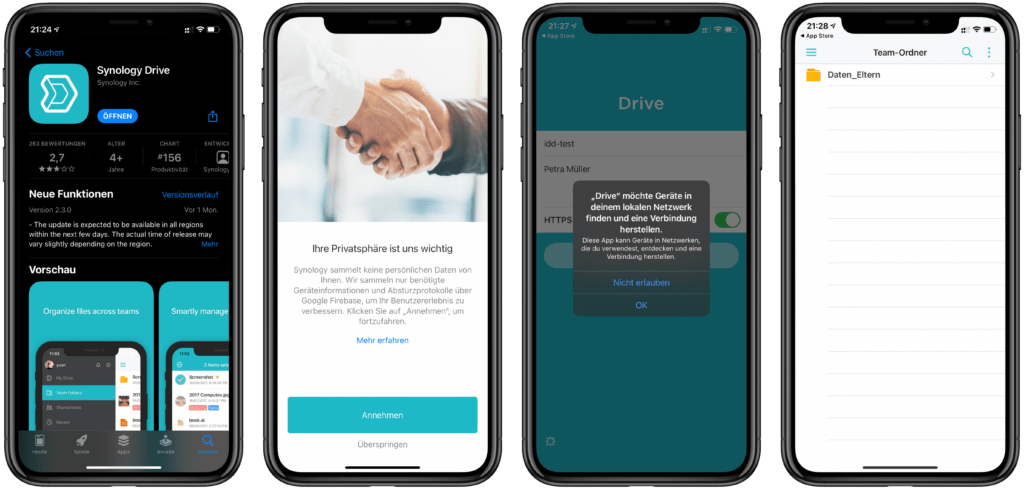
Was bietet die Synology Drive App?
In der App können die Dateien markiert werden oder über einen Link freigegeben werden. Die Datei kann auch hier wieder mit einem Kennwort geschützt werden. Wer bestimmte Dateien unterwegs benötigt und keinen Internetzugang hat, kann diese vorher offline verfügbar machen, indem er die bestimmte Datei mit „Offline-Zugang“ markiert.
Außerdem hat man die Möglichkeit Dateien zu kennzeichnen oder diese in einen anderen Ordner zu verschieben.
Klickt man auf das „Runde-I“, gelangt man zu den Datei-Informationen. In diesen hat man einen Einblick über Erstellungszeit, Änderungszeit, Besitzer, Größe, Ort, sowie die Kennzeichnungen.
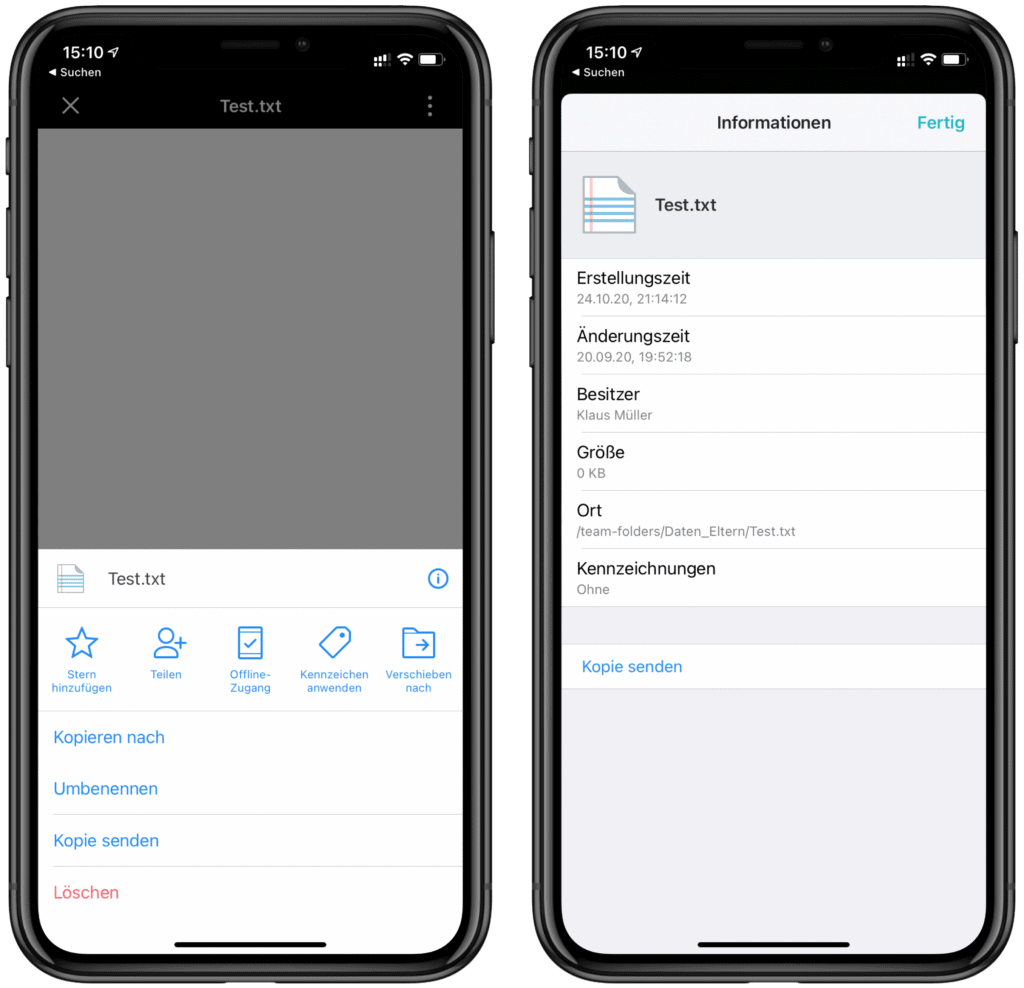
Wie bekomme ich meine Daten in die jeweiligen Ordner?
In der App können Ordner angelegt werden, sowie Dateien oder Bilder aus dem eigenen Album hochgeladen werden. Wählt man „Kamera verwenden„, können Aufnahmen direkt über die Kamera erstellt und hochgeladen werden.
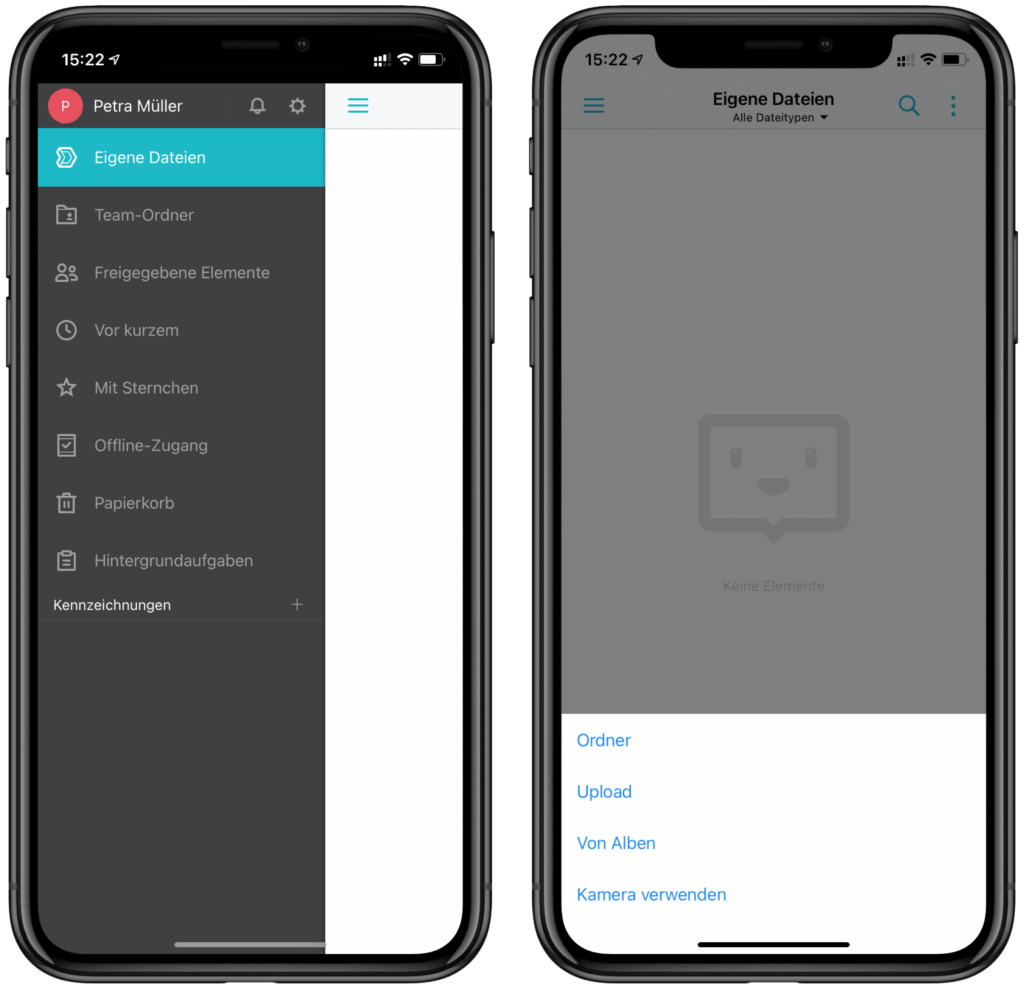
Letzte Aktualisierung am 27.07.2024 / Affiliate Links / Bilder von der Amazon Product Advertising API
Wir weisen darauf hin, dass sich hier angezeigte Preise inzwischen geändert haben können. Alle Angaben ohne Gewähr.
* = Werbelink: Wenn du über einen solchen Link ein Produkt bestellst, bekommen wir dafür eine Provision vom Verkäufer. Für dich entstehen selbstverständlich keine zusätzlichen Kosten
Zugriff per App auf dem Smartphone oder Tablet
Für das Smartphone, sowie Tablet hat Synology unterschiedliche Apps veröffentlicht. Um verschiedene Dateien hochzuladen, empfiehlt sich die „DS file“ App.
Um die Verbindung zur NAS herzustellen, muss zunächst der Name oder die IP-Adresse der NAS eingetragen werden, gefolgt vom Benutzernamen, sowie dem Kennwort. Es empfiehlt sich zunächst QuickConnect auf der Synology NAS einzurichten und die vergeben Adresse unter „Adresse oder QuickConnect-ID“ einzugeben. Danach kann noch gewählt werden, ob die Verbindung verschlüsselt über HTTPS stattfinden soll und die Verbindungsdaten in der App gespeichert werden sollen. Schon ist die Verbindung hergestellt und Dateien können via App hochgeladen werden.
Synology hat diverse Apps im Portfolio. Darunter die DS file App für den Zugriff auf Dateien. Außerdem gibt es für fast jeden Bereich eine eigenständige App, wie z.B. für Fotos die DS photo App, Videos die DS video App, sowie viele weitere Apps, welche hier gelistet werden.
Eine günstige Synology NAS ist beispielsweise die Synology DS220j. Verfügbar ist die Einsteiger NAS in den folgenden Shops:
Wer eine leistungsstärkere NAS benötigt, kann eine der folgenden Synology NAS erwerben:
Letzte Aktualisierung am 27.07.2024 / Affiliate Links / Bilder von der Amazon Product Advertising API
Wir weisen darauf hin, dass sich hier angezeigte Preise inzwischen geändert haben können. Alle Angaben ohne Gewähr.
* = Werbelink: Wenn du über einen solchen Link ein Produkt bestellst, bekommen wir dafür eine Provision vom Verkäufer. Für dich entstehen selbstverständlich keine zusätzlichen Kosten
Einen ausführlichen Testbericht zur neuen Synology DS920+ haben wir hier veröffentlicht.
Im nächsten Beitrag möchte ich auf folgendes Thema eingehen:
- Medienserver (Moments, Audio- & VideoStation)
Gerne kannst du uns aber auch Themen vorschlagen, sowie Wünsche oder Kritik in den Kommentaren hinterlassen. Wir werden versuchen, dies dann umzusetzen oder zu verbessern.
Letzte Aktualisierung am 27.07.2024 / Affiliate Links / Bilder von der Amazon Product Advertising API
Wir weisen darauf hin, dass sich hier angezeigte Preise inzwischen geändert haben können. Alle Angaben ohne Gewähr.
* = Werbelink: Wenn du über einen solchen Link ein Produkt bestellst, bekommen wir dafür eine Provision vom Verkäufer. Für dich entstehen selbstverständlich keine zusätzlichen Kosten
Wenn du noch weitere Fragen oder Wünsche hast, dann hinterlasse uns gerne einen Kommentar. Wir werden versuchen Dir schnellstmöglich zu antworten. Wenn du unseren Blog unterstützen möchtest, nutze diesen Link bei deinem nächsten Amazon Einkauf. Damit erhalten wir bei einem Kauf eine kleine Provision. Dabei entstehen für Dich keinerlei Nachteile.



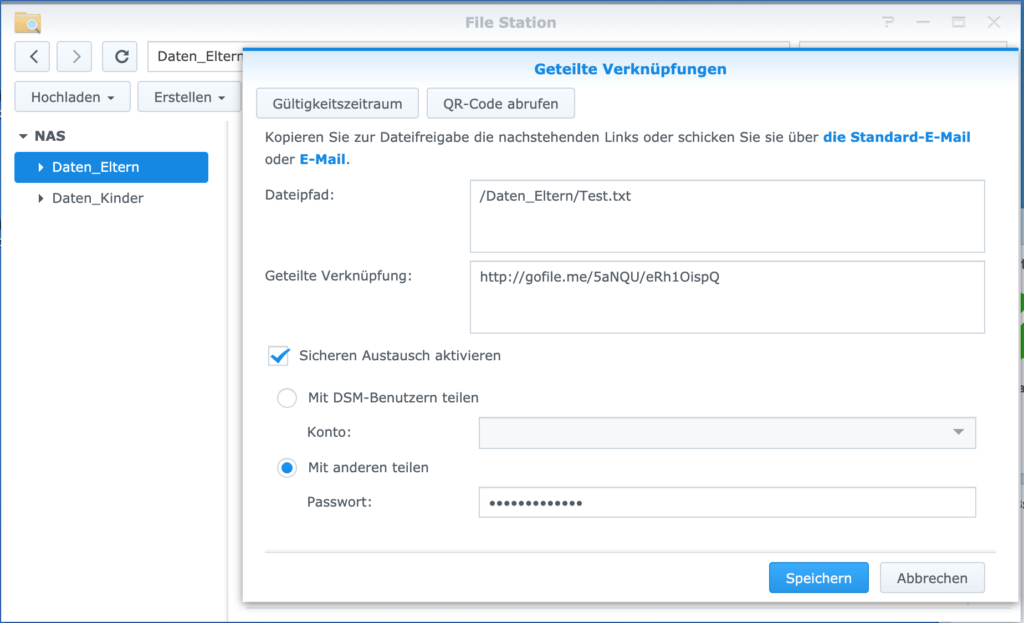
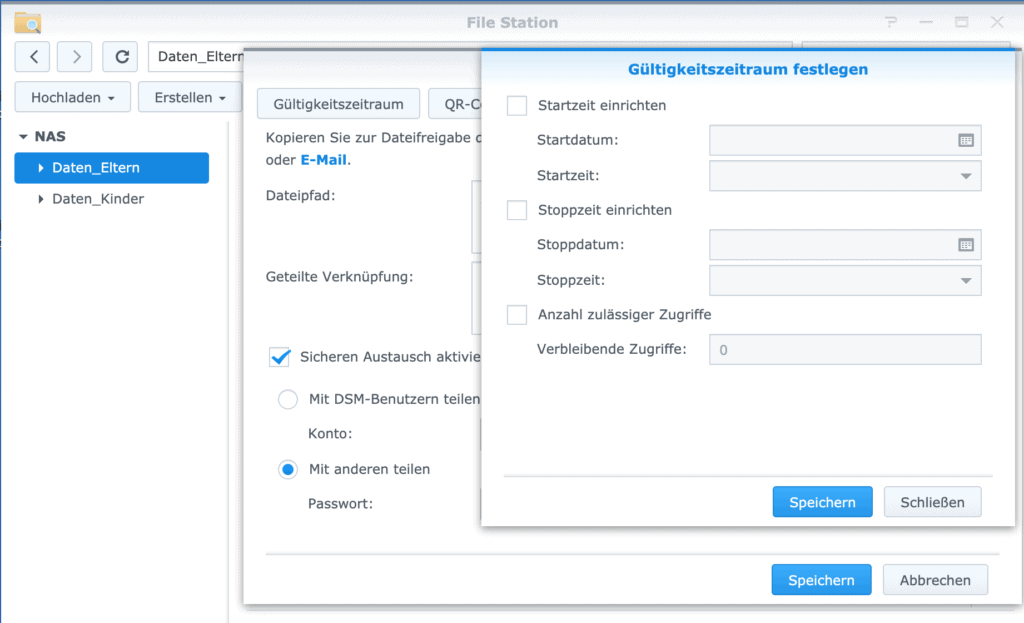


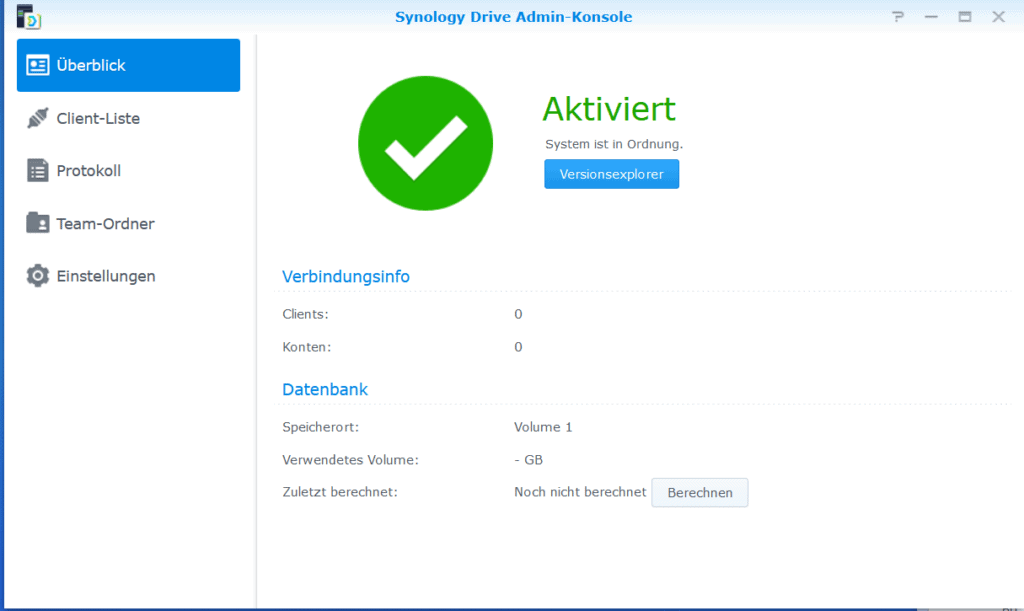
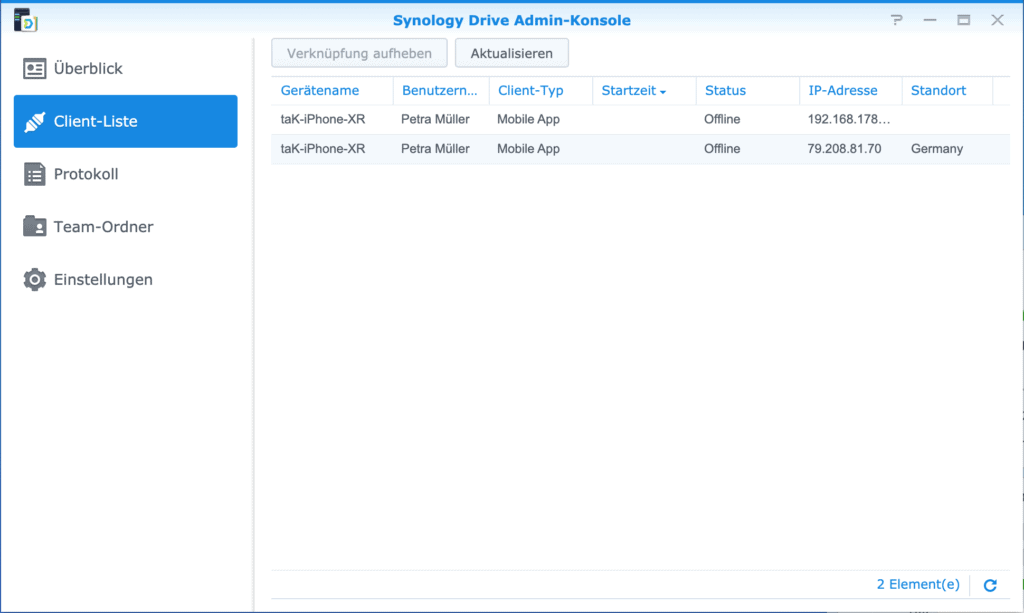
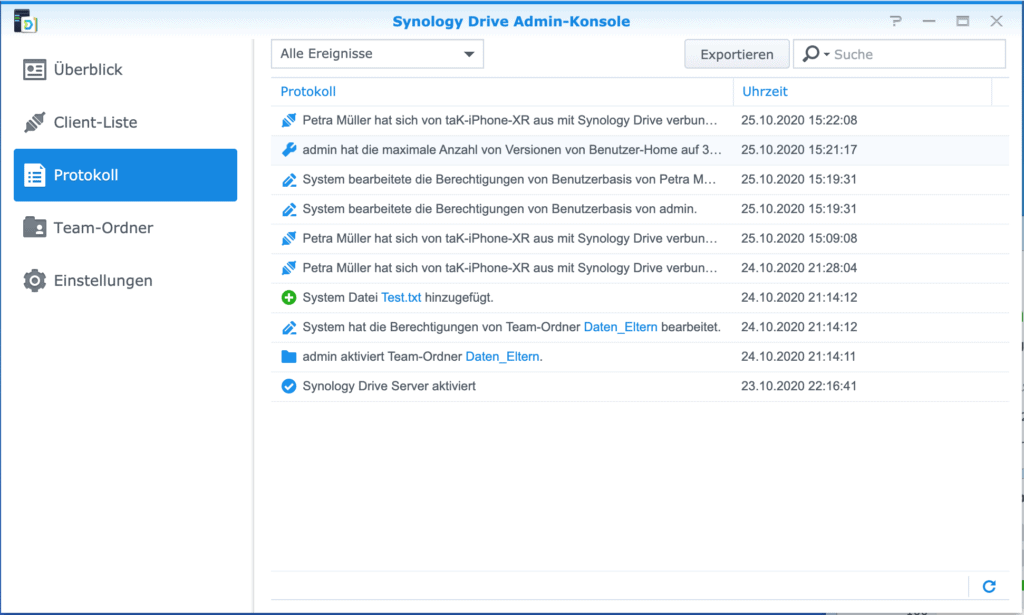
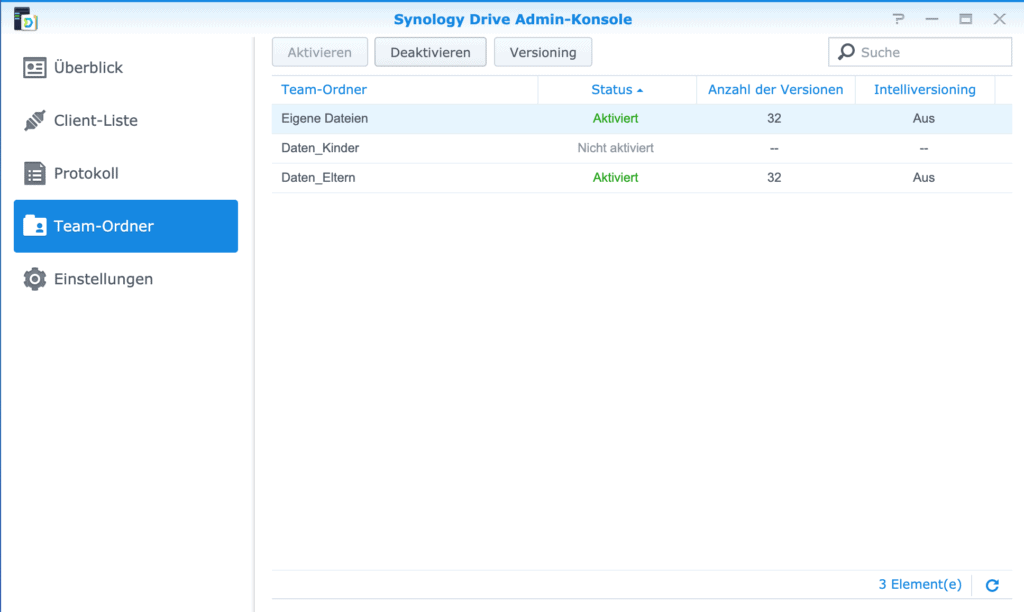
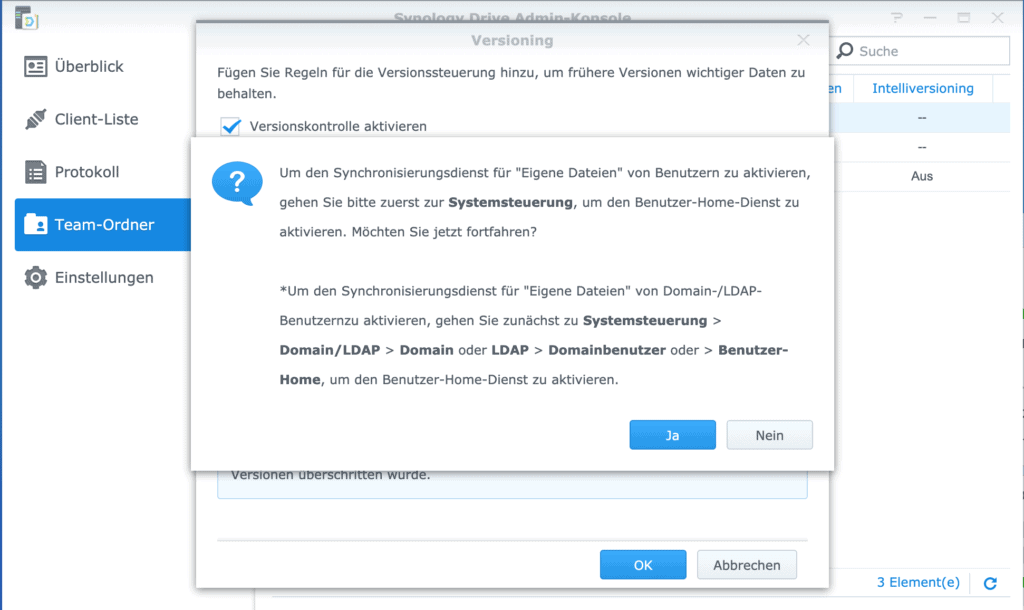
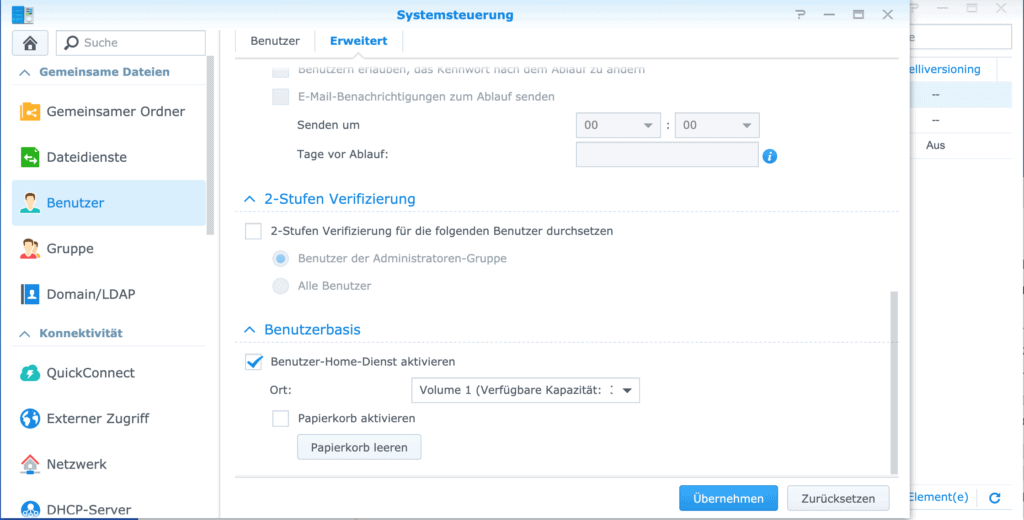
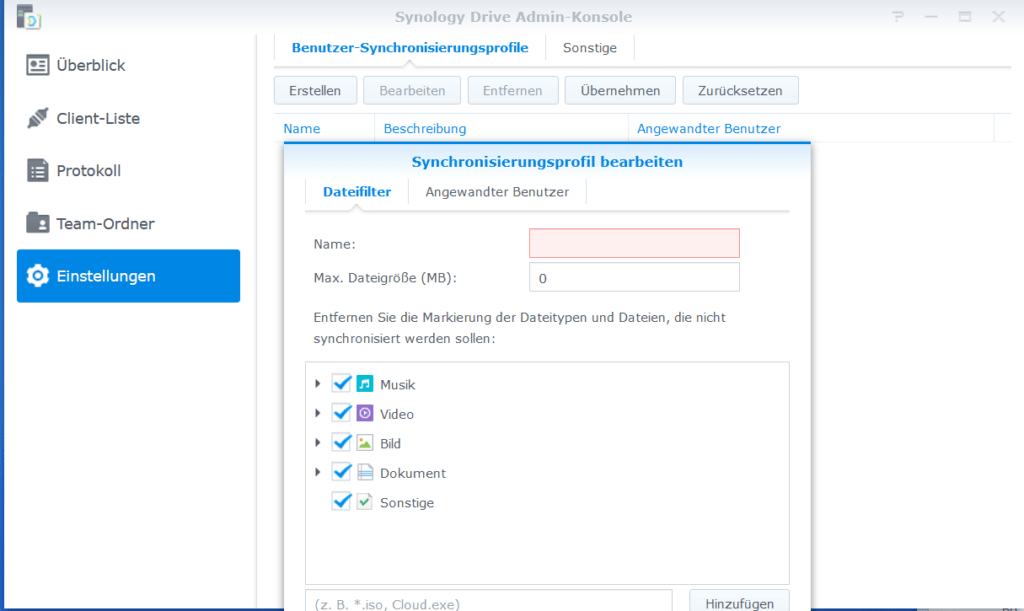
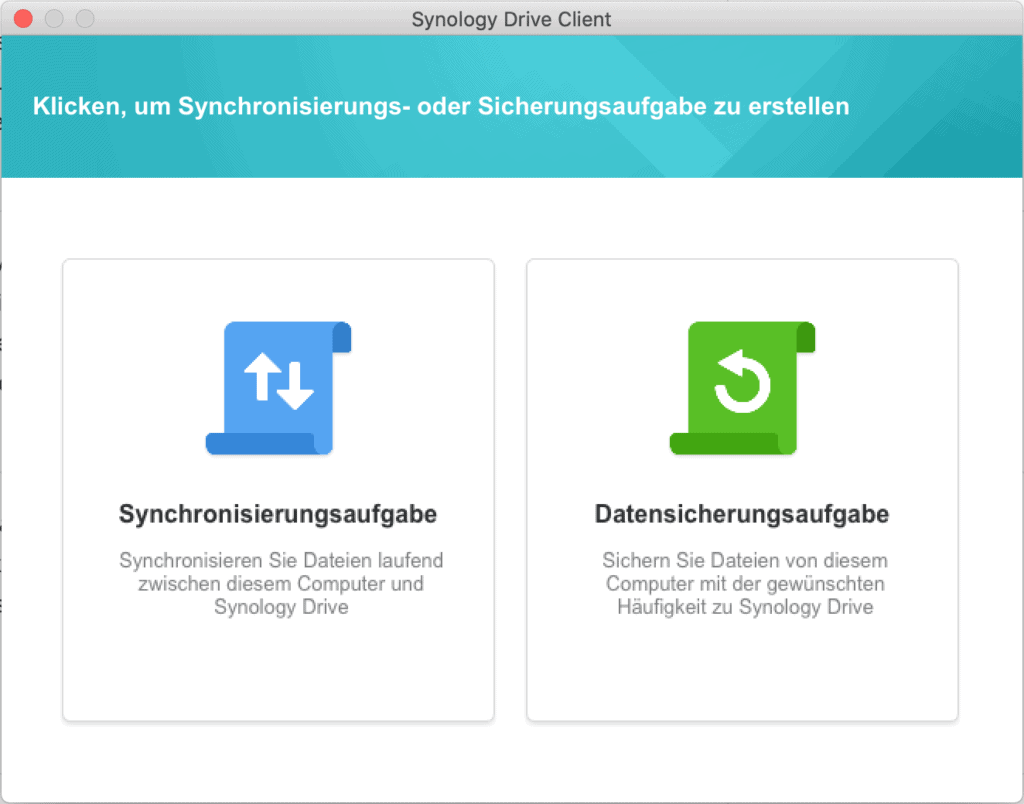
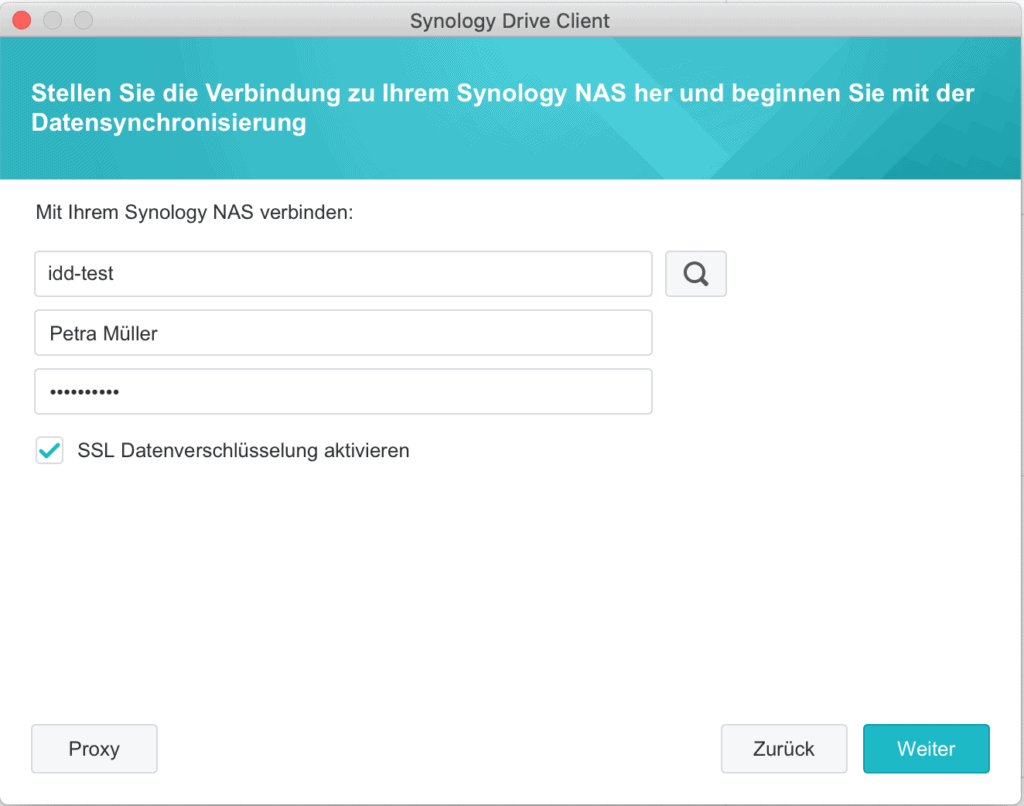
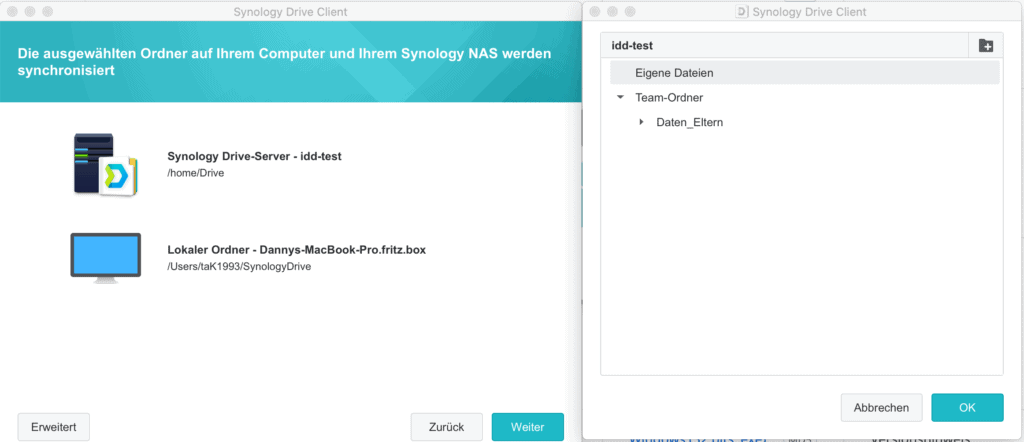
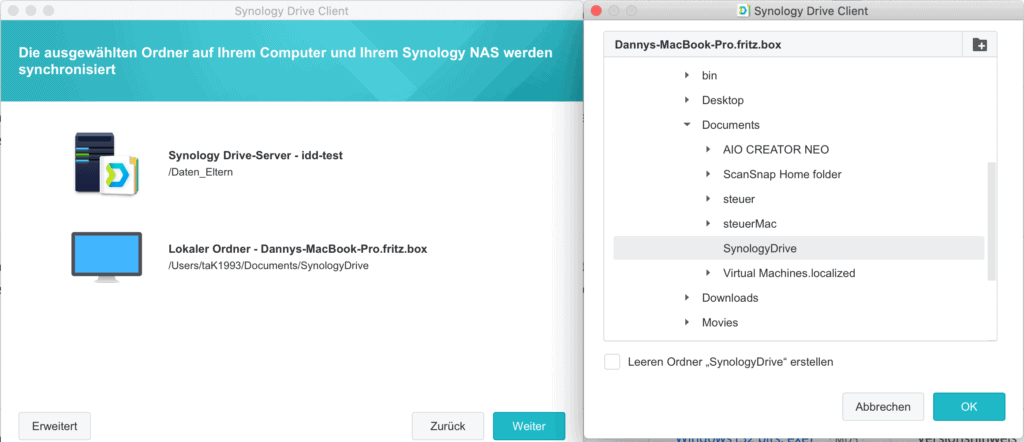
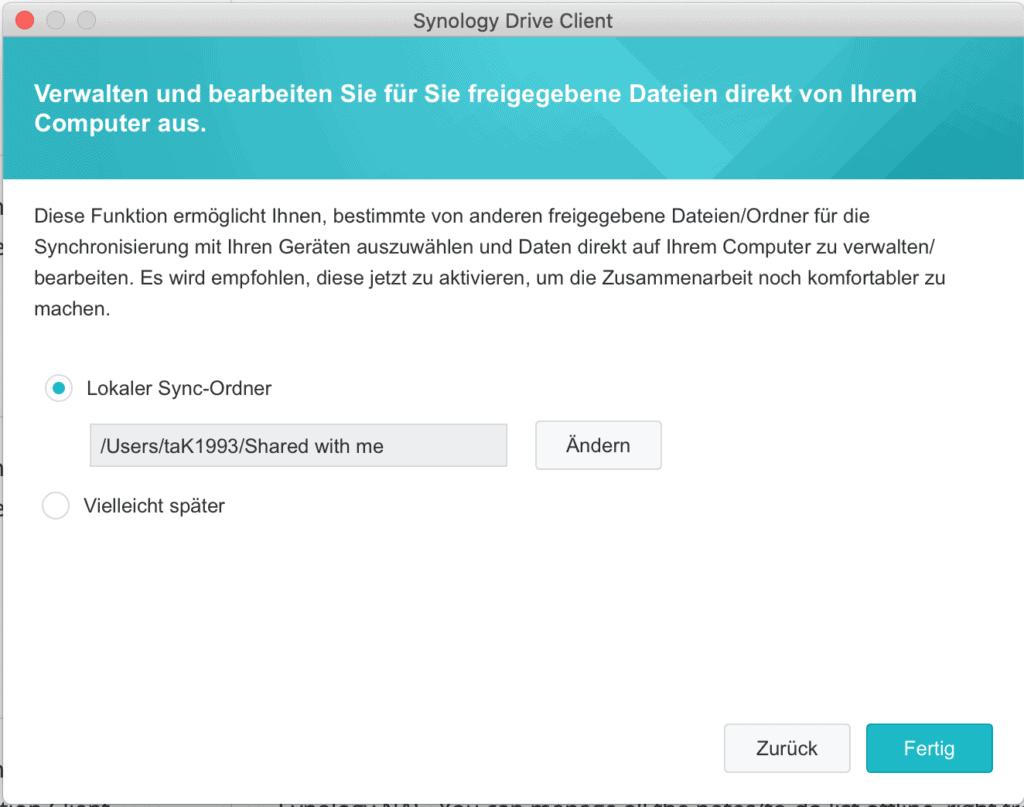
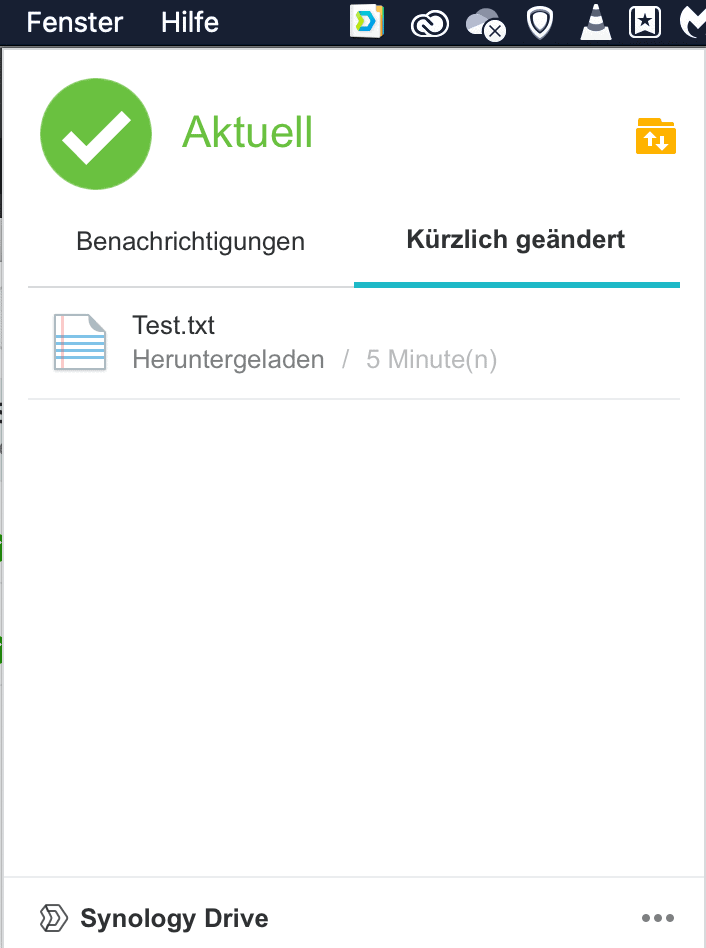

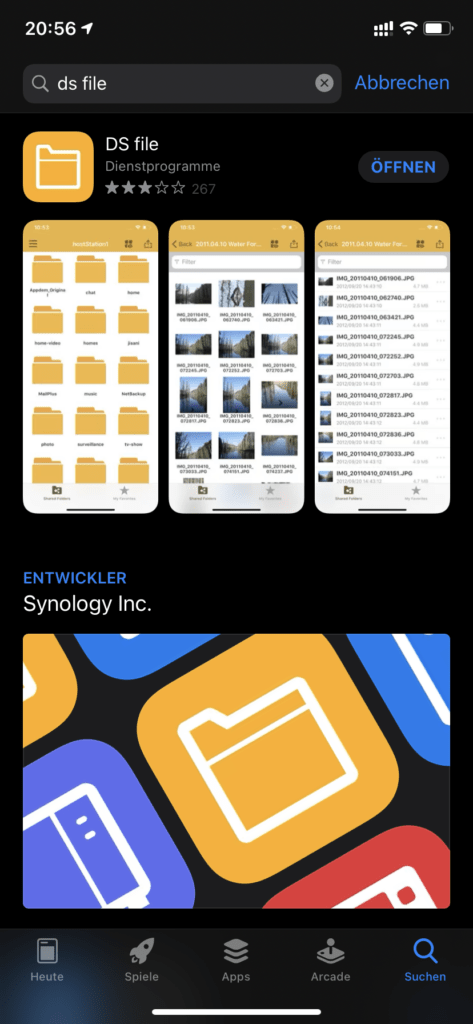
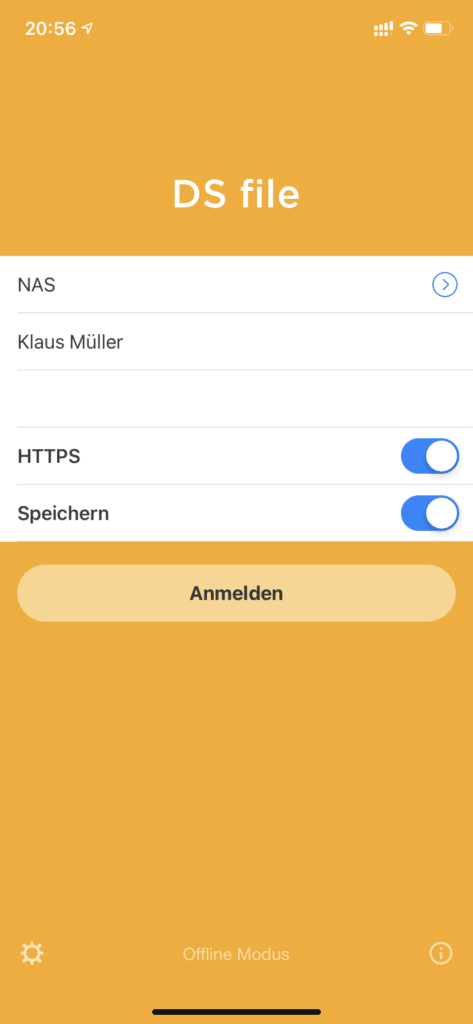




3 Kommentare
Habe 2 Synology Nass. Mir ist ein Problem bei der DS file -App aufgefallen: Verbindung per WLan funktioniert nicnt bei Internetausfall (!). Per Browser gelinkt zwar die Verbindung nebst Einloggen, aber der file-manager zeigt nur Ordner, keine Daten. Somit ist bei Internetausfall ein Zugriff auf die Nas von portablen Geräten aus offensichtlich nicht möglich. Erstaunlich.,da muss man sich per Lan behelfen.
Hallo Christian,
ist bei Dir auch alles auf dem aktuellen Stand?
Kann ich mir ehrlich gesagt nicht vorstellen? Was steht als Verbindungsadresse in deiner App?
Gruß,
Danny
bin ich auch gerade am rätseln. aktiviere ich am Laptop das LAN, dann kann ich per sftp oder app auf die NAS zugreifen. deaktiviere ich`s und aktiviere stattdessen WLAN, dann ist kein Zugriff möglich …