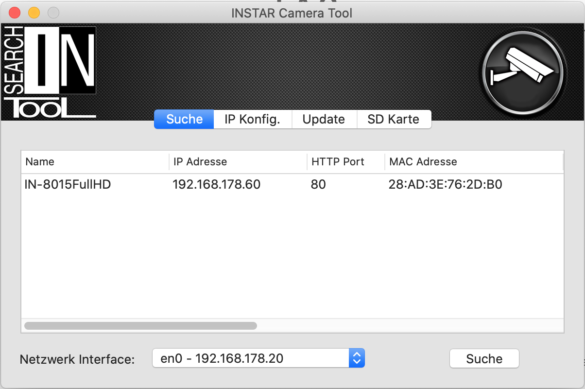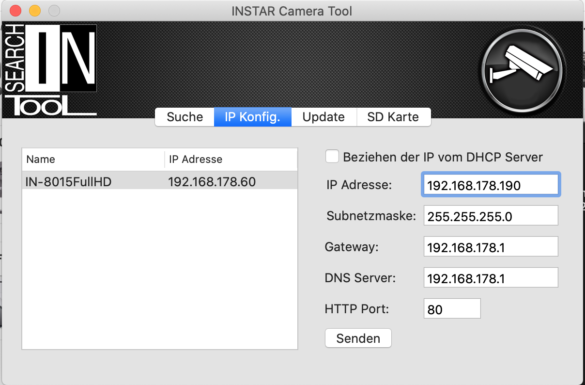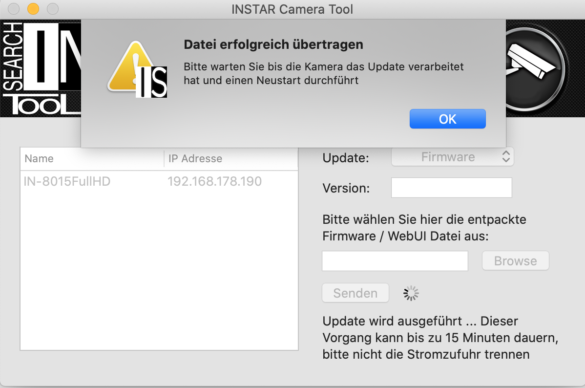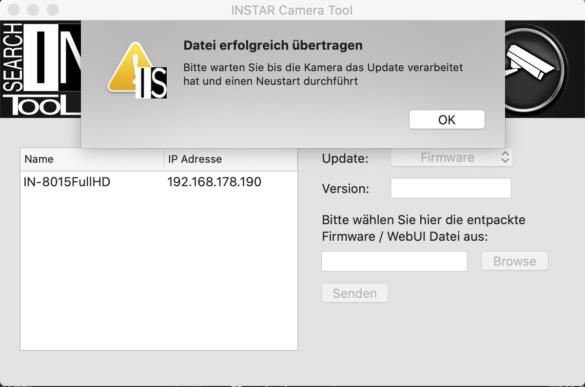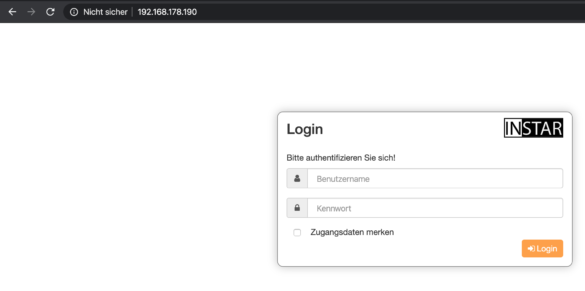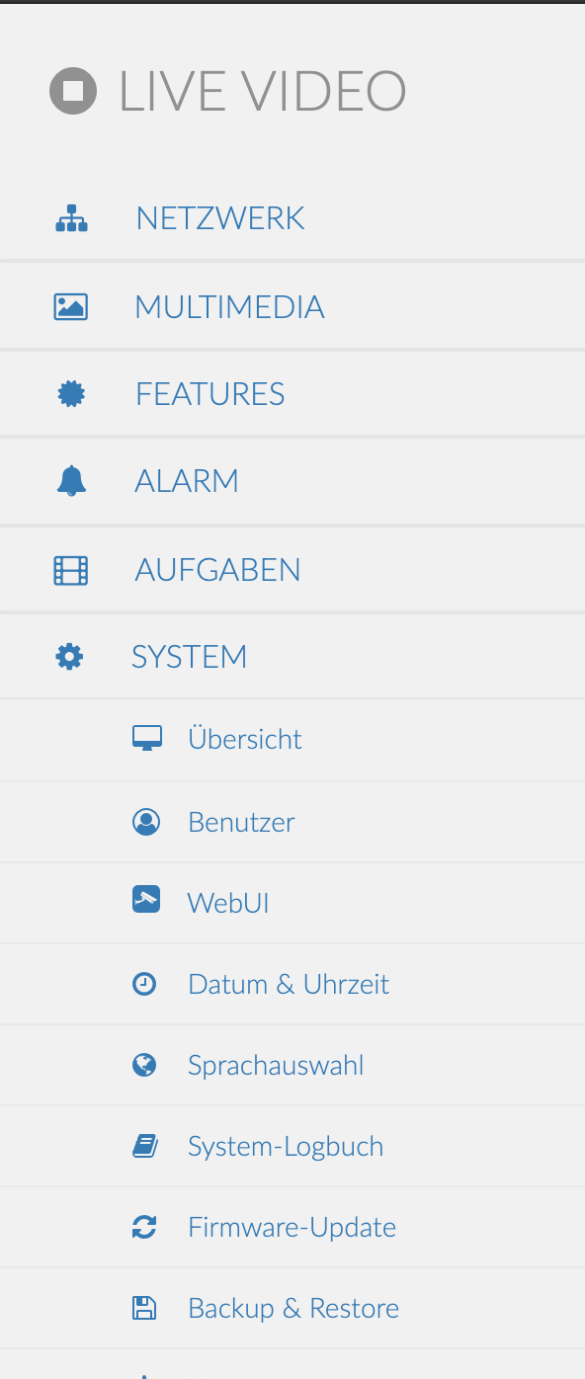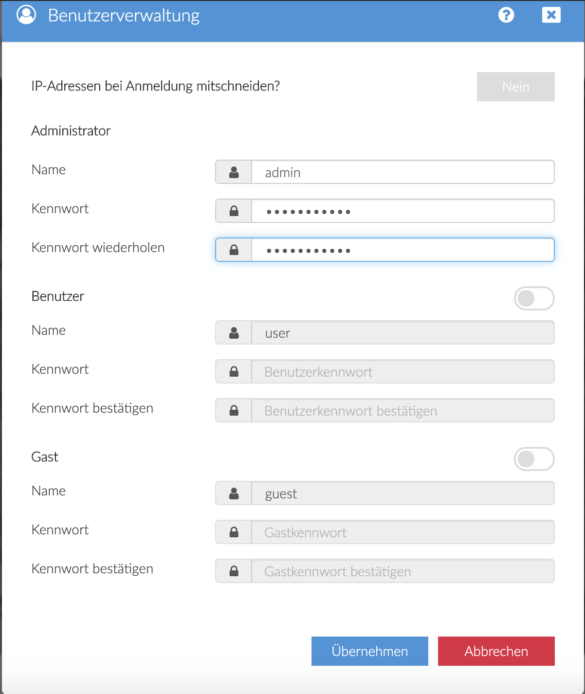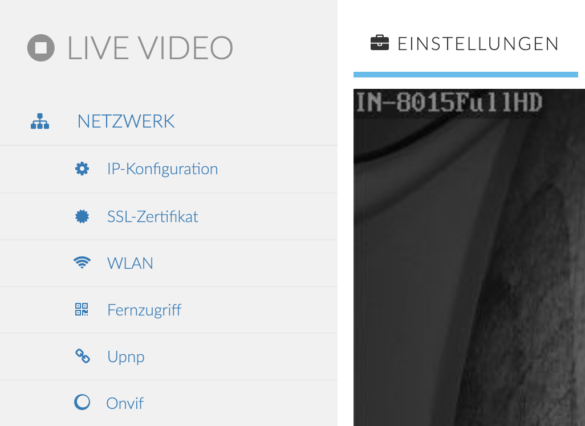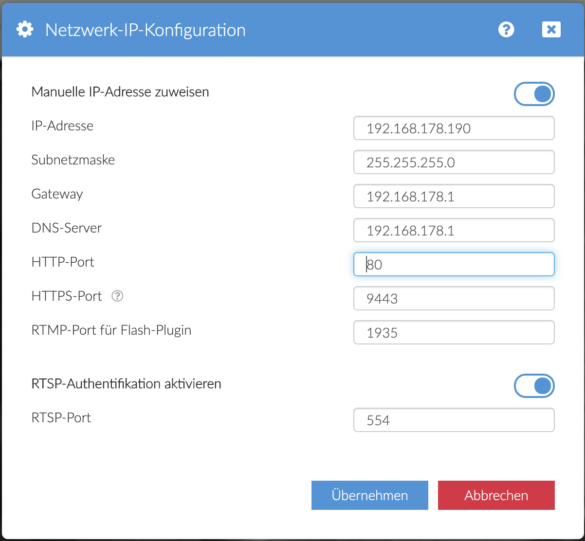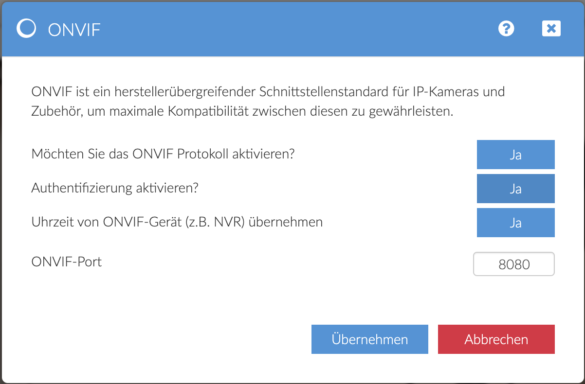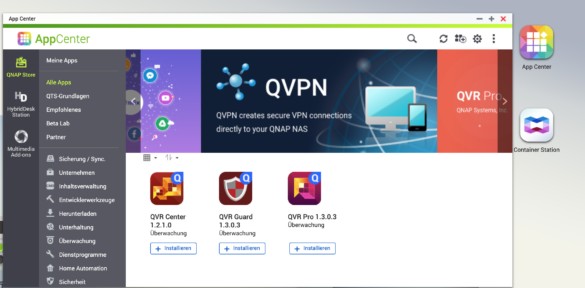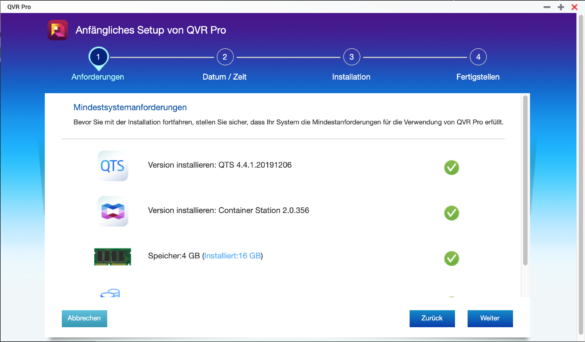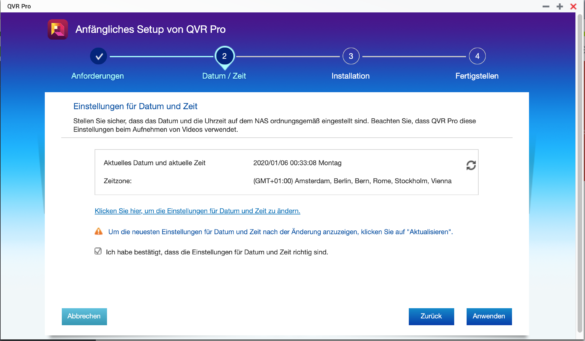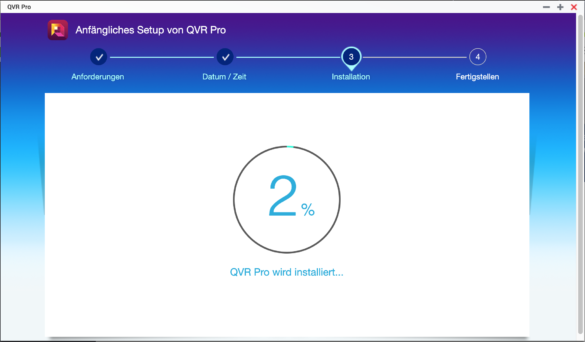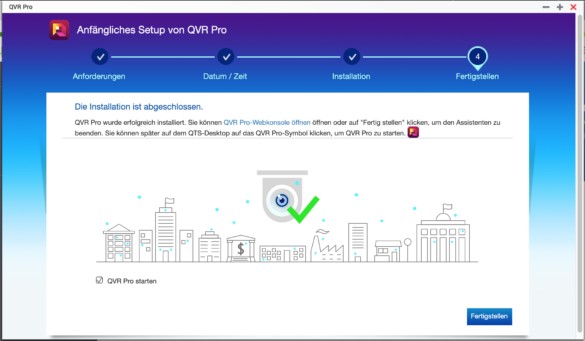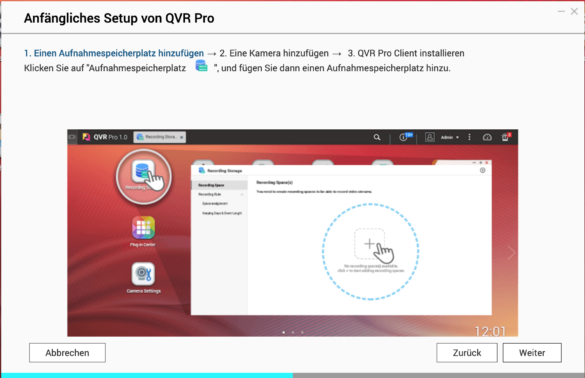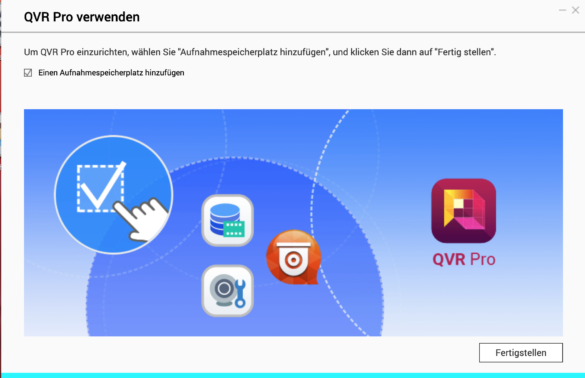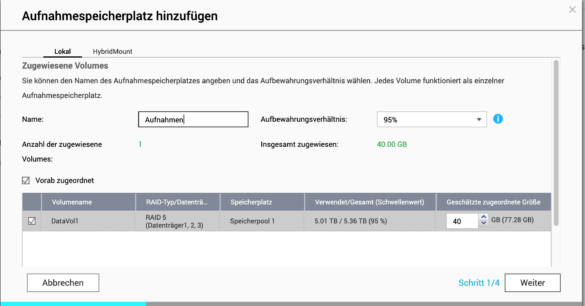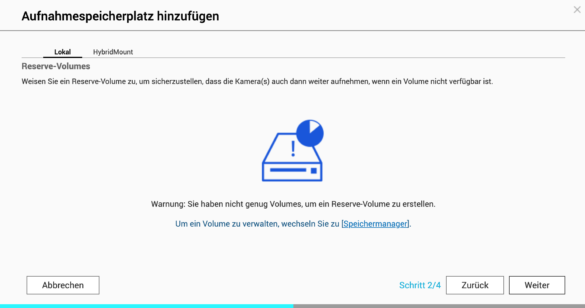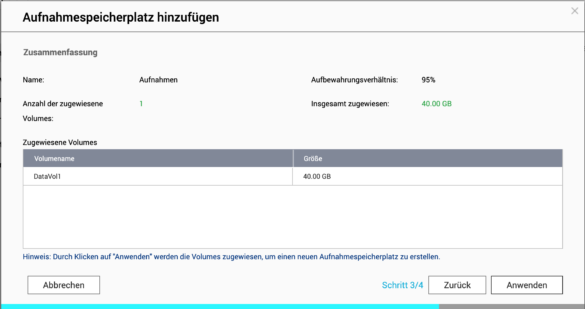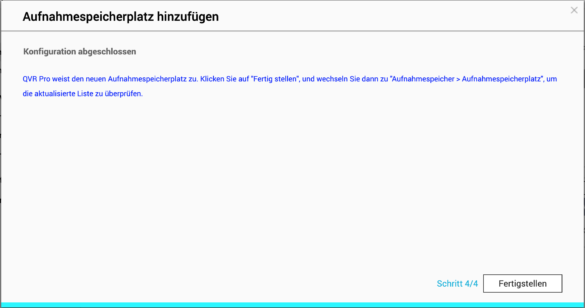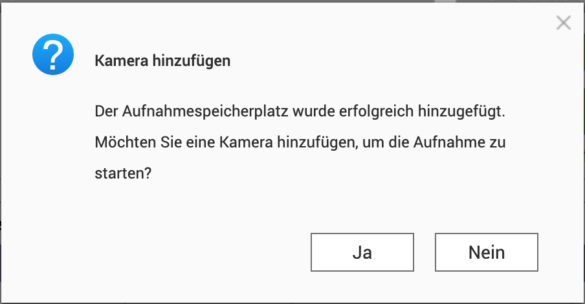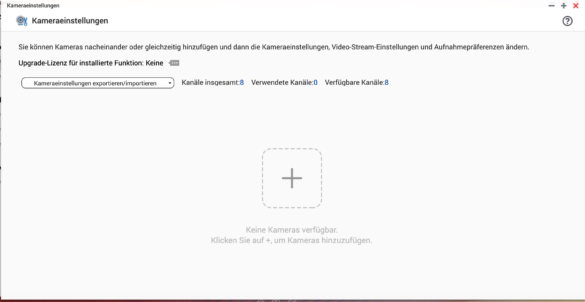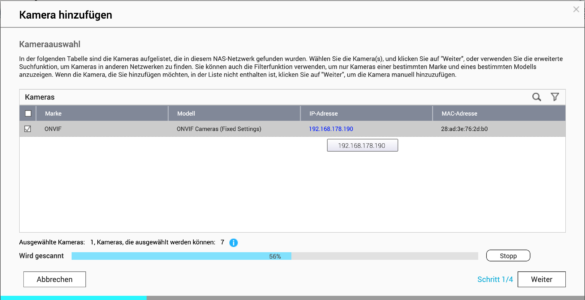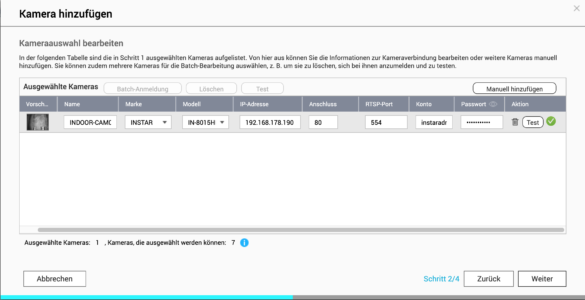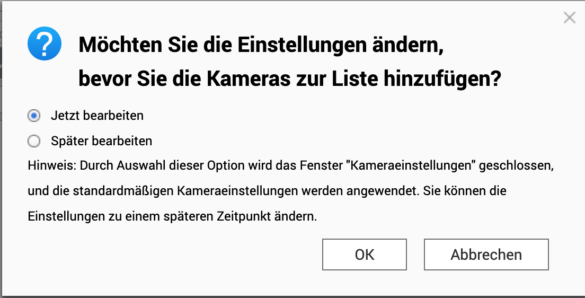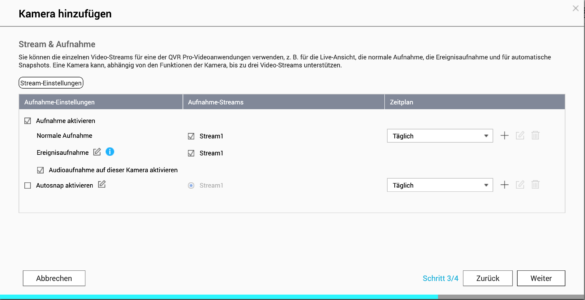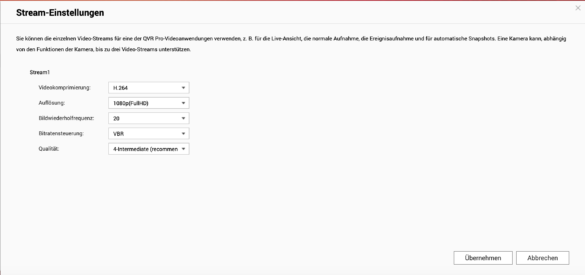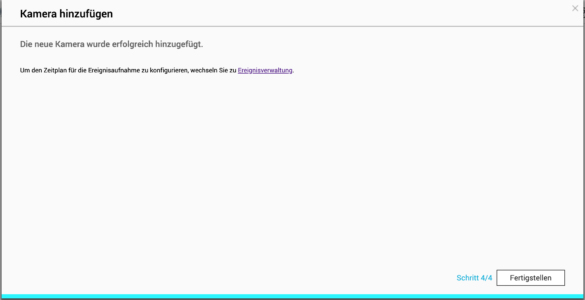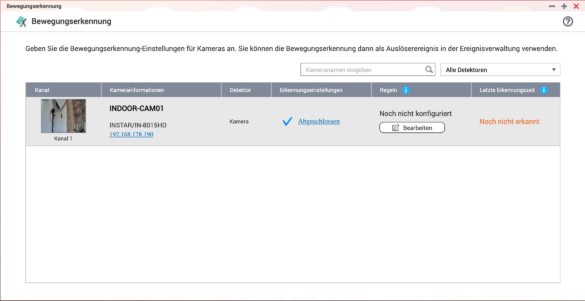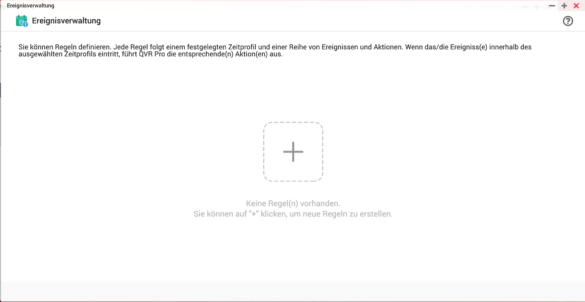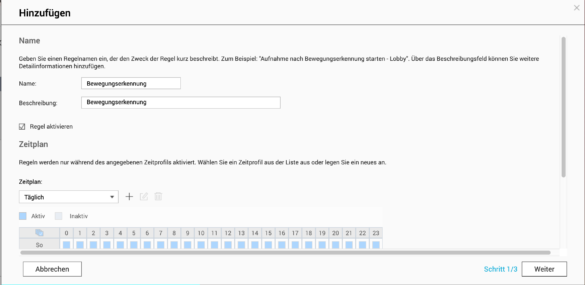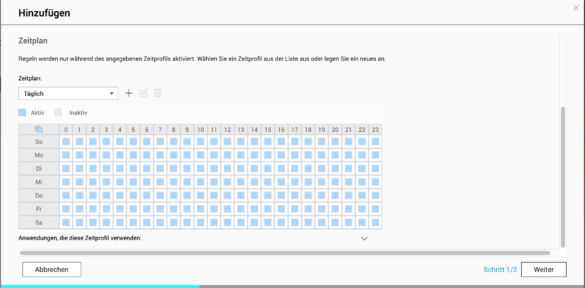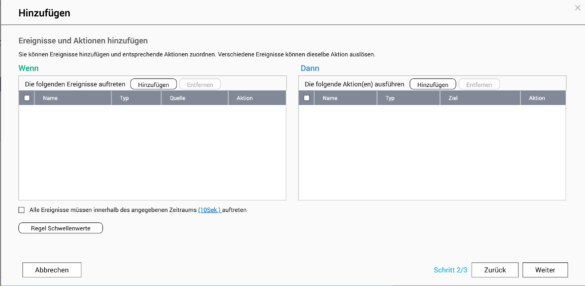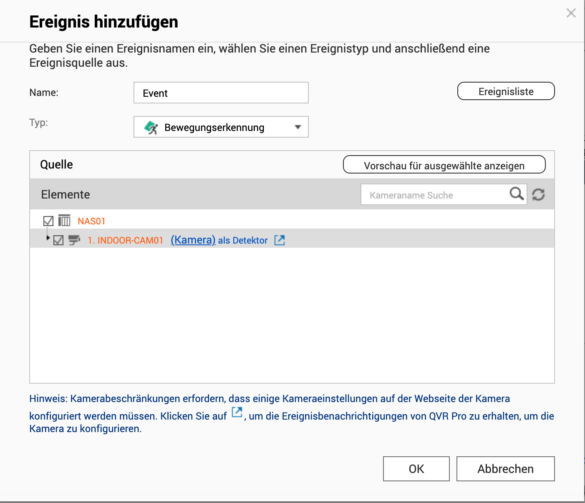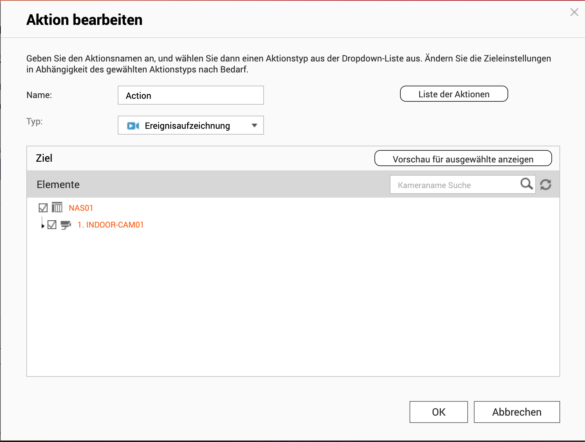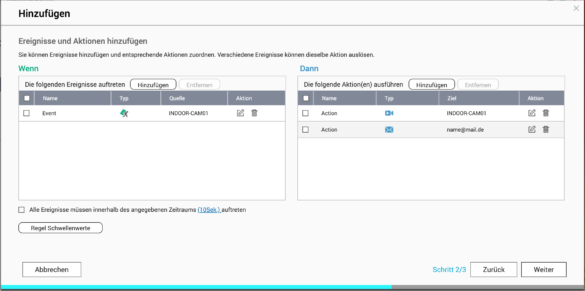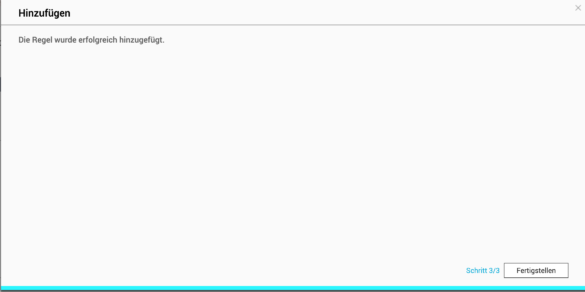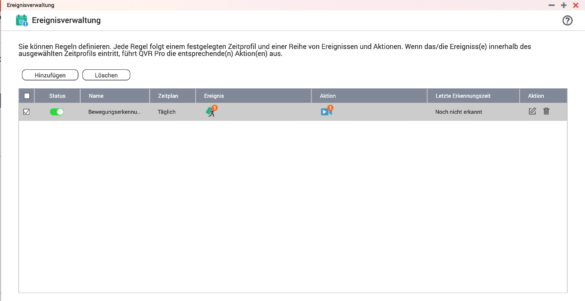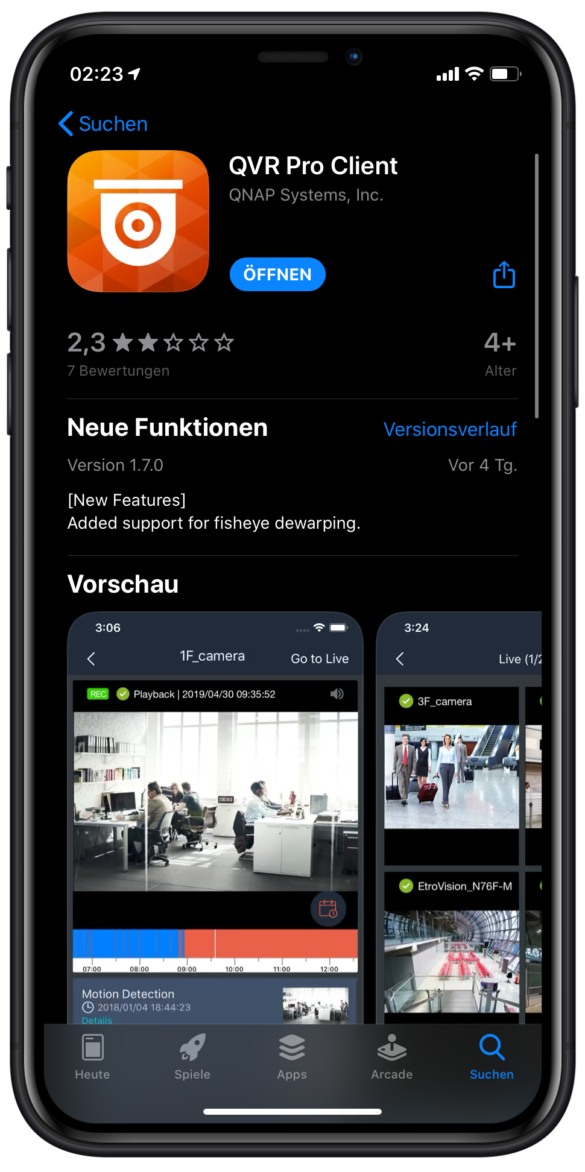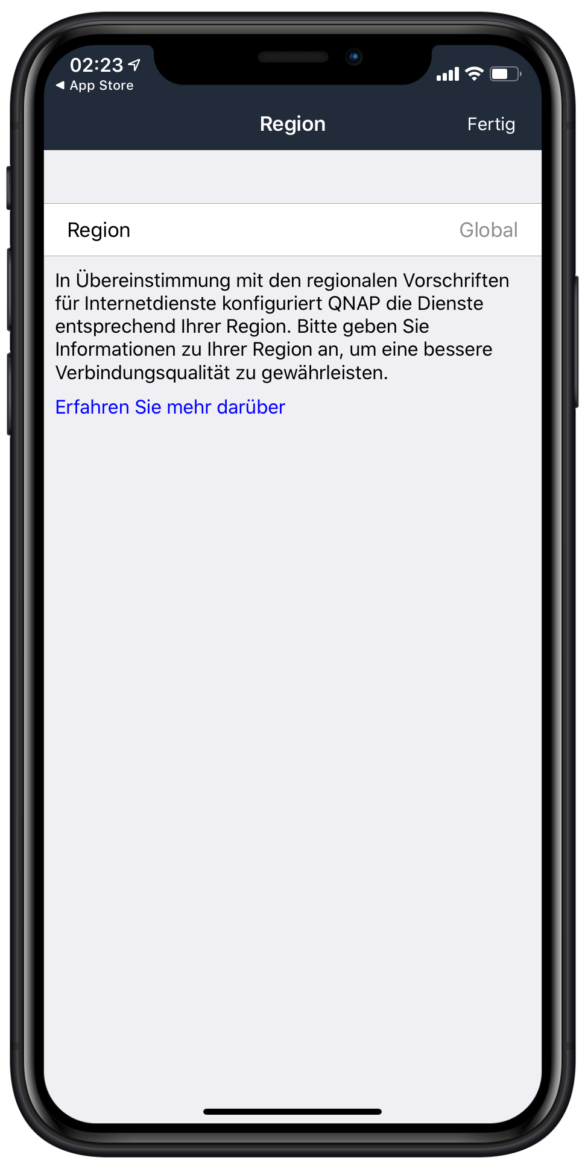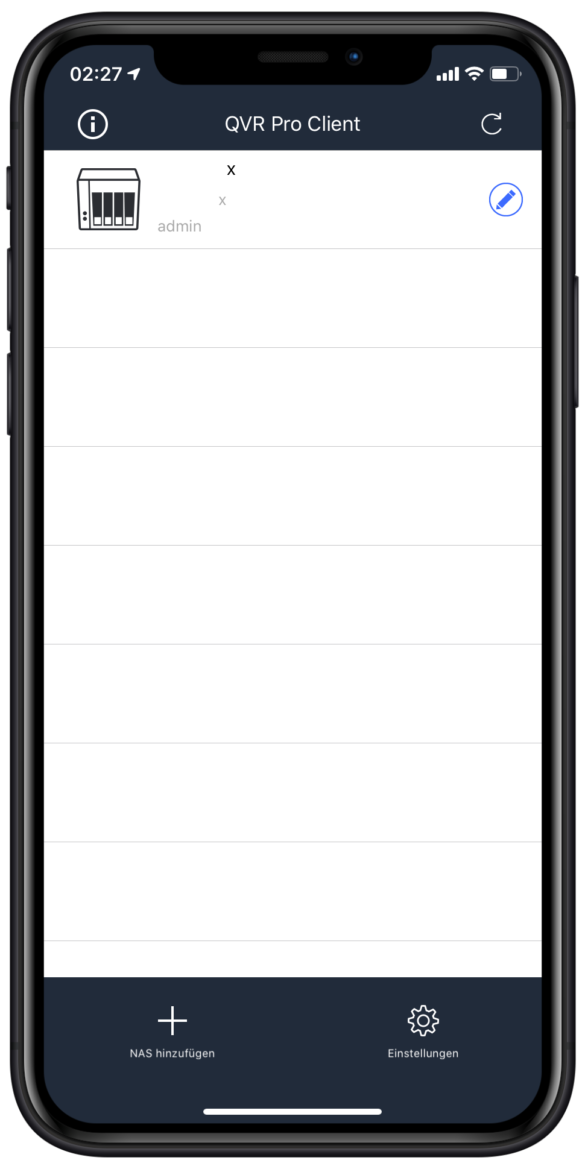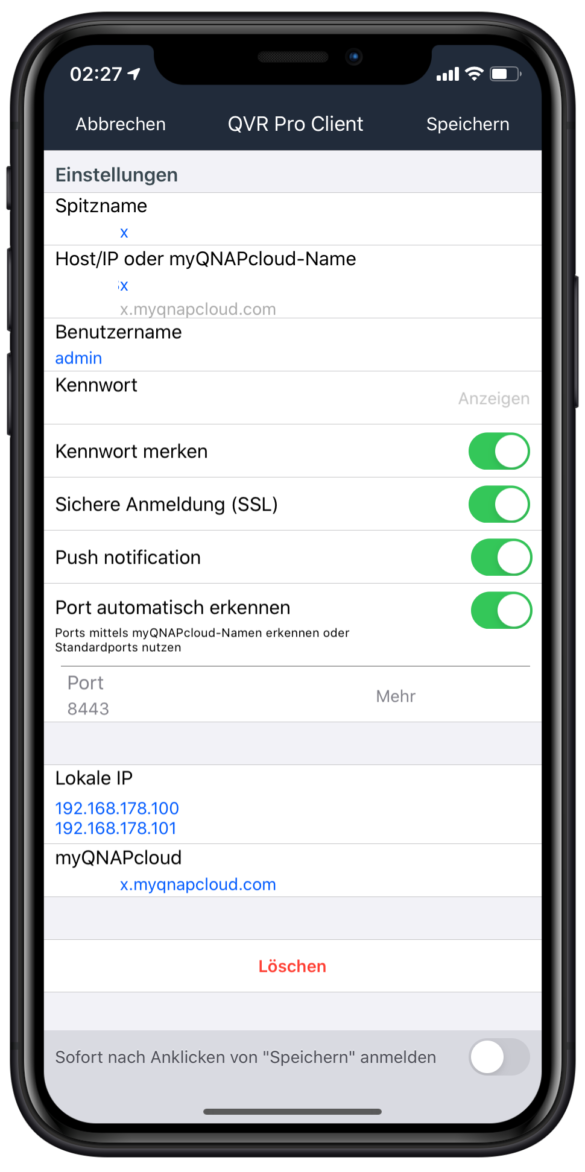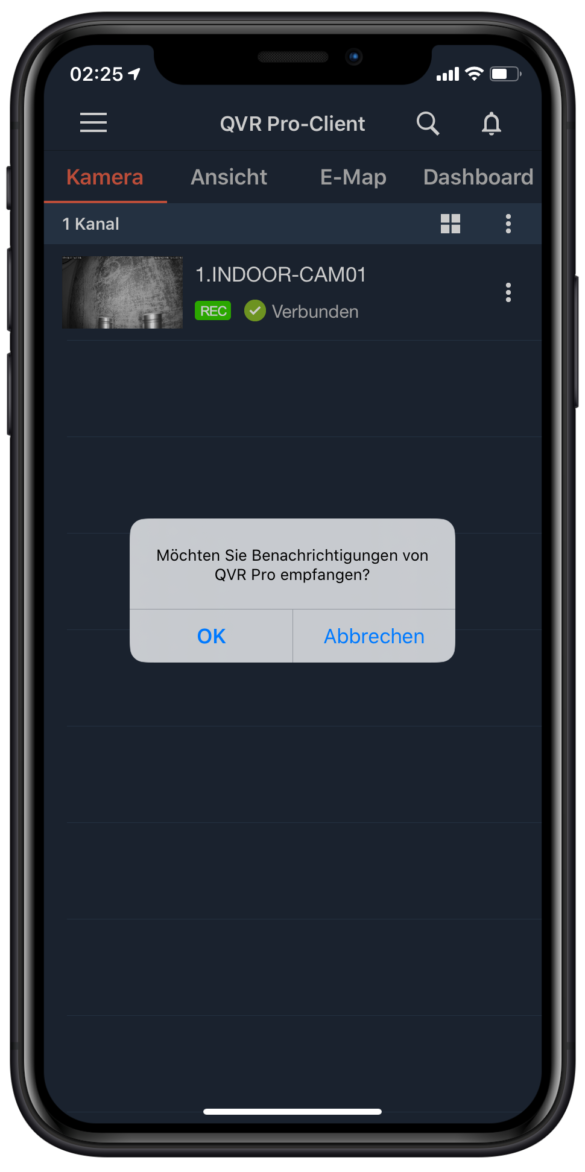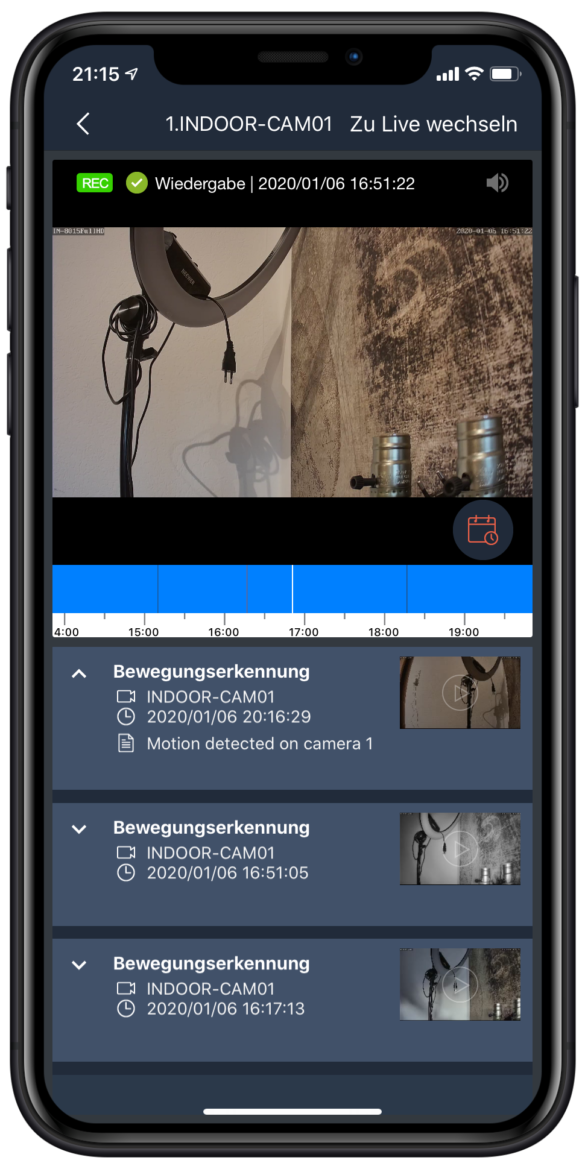Einrichtung einer INSTAR-Kamera mit der QVR-App von QNAP
In dieser Anleitung zeigen wir die Einrichtung und Konfiguration einer INSTAR-Kamera in der QVR-App von QNAP.
Voraussetzungen:
- QNAP-NAS mit folgenden Systemvoraussetzungen (QTS 4.3.3 oder höher, mindestens 4 GB Arbeitsspeicher)
- INSTAR-Kamera
Vorwort:
QVR Pro ist eine Überwachungslösung, welche kostenlos mit der QNAP mitgeliefert wird. Beinhaltet sind bis zu 8 Kanäle, welche auf bis zu 128 Kanäle erweiterbar sind.
Bei der QVR-App handelt es sich um eine eigenständige App, welche mit der vorherigen Surveillance-Station nichts zu tun hat. Es ist daher auch nicht möglich, vorher erworbene Lizenzen für die Surveillance Station in die QVR-App zu übernehmen.
Letzte Aktualisierung am 16.10.2025 / Affiliate Links / Bilder von der Amazon Product Advertising API Wir weisen darauf hin, dass sich hier angezeigte Preise inzwischen geändert haben können. Alle Angaben ohne Gewähr. * = Werbelink: Wenn du über einen solchen Link ein Produkt bestellst, bekommen wir dafür eine Provision vom Verkäufer. Für dich entstehen selbstverständlich keine zusätzlichen Kosten
Inbetriebnahme der INSTAR-Kamera
Zunächst muss die INSTAR-Kamera in Betrieb genommen werden.
- WLAN-Antenne im stromlosen Zustand anschrauben
- Netzteil an INSTAR-Kamera anbringen und mit Strom versorgen
- Kamera per LAN oder WLAN mit dem Router verbinden
- Um die Kamera per LAN am Router anzuschließen, kann das beiliegende Netzwerkkabel verwendet werden.
- Um die Kamera per WLAN mit dem Router zu verbinden, muss zunächst am Router die WPS-Taste gedrückt werden, bis der Suchmodus gestartet wird. Bei der Fritzbox muss die Anmelden oder WPS-Taste gedrückt und paar Sekunden gehalten werden, bis die LEDs anfangen zu blinken. Danach sollte innerhalb von 2 Minuten die WPS-Taste an der INSTAR-Kamera für 3-4 Sekunden gedrückt und gehalten werden.
- Ist die INSTAR-Kamera erfolgreich verbunden, wird bei einer INSTAR FullHD Kamera ein Audio-Signal ausgegeben.
- INSTAR CAMERA Tool herunterladen und installieren (zum Download)
- Im Reiter „Suche“ auf „Suche„, um die Kamera im Netzwerk zu finden
- Im Reiter „IP-Konfig.“ den Haken bei „Beziehen der IP vom DHCP-Server“ entfernen.
- Der INSTAR Kamera sollte eine feste IP-Adresse zugeordnet werden, welche außerhalb deines DHCP-Bereiches liegen sollte. Bei Verwendung einer Fritzbox liegt der DHCP-Bereich von 192.168.178.20 bis 192.168.178.200. Daher sollte der DHCP-Bereich entweder verkleinert oder eine IP-Adresse außerhalb des Bereiches für die Kamera gewählt werden.
- In meinem Beispiel habe ich den DHCP-Bereich verkleinert und die IP-Adresse 192.168.178.190 gewählt.
- Danach noch auf „Senden“ und die Kamera startet einmal neu.
- Nun ist die Kamera unter der neuen IP-Adresse erreichbar
- Nun sollten wir der Kamera noch die aktuelle Firmware verpassen. Um das aktuellste Update auf der Kamera zu installieren, suchen wir auf der Herstellerseite nach unserem Kamera-Modell.
- Danach muss die heruntergeladene .zip Datei entpackt werden.
- Rechtsklick auf die Datei und entpacken wählen.
- Allgemeiner Tipp zum Entpacken von Dateien: Freeware 7-zip
- Mit „Browse“ die Datei „update.pkg“ auswählen und mit „Senden“ in die Kamera laden
- Danach ist die Kamera betriebsbereit und kann konfiguriert werden.
Letzte Aktualisierung am 16.10.2025 / Affiliate Links / Bilder von der Amazon Product Advertising API Wir weisen darauf hin, dass sich hier angezeigte Preise inzwischen geändert haben können. Alle Angaben ohne Gewähr. * = Werbelink: Wenn du über einen solchen Link ein Produkt bestellst, bekommen wir dafür eine Provision vom Verkäufer. Für dich entstehen selbstverständlich keine zusätzlichen Kosten
Konfiguration der INSTAR-Kamera
Bei der Ersteinrichtung sollten wir einige wichtige Schritte durchführen. Aus Sicherheitsgründen empfiehlt es sich den Benutzernamen, sowie das Kennwort für den „admin“ zu ändern. Standard-Ports sollten geändert werden, wenn Port-Weiterleitungen eingerichtet werden und man über das Internet auf die Kamera zugreifen möchte.
- Browser öffnen (Firefox, Microsoft Edge, Google Chrome, ..)
- In die Adresszeile die vorher festgelegte IP-Adresse eingeben.
- In unserem Beispiel: 192.168.178.190
- Mit folgenden Logindaten einloggen (Default-Login INSTAR)
- Benutzername: admin
- Kennwort: instar
- Danach wird man bereits aufgefordert das Kennwort zu ändern. Andernfalls befindet sich der Punkt zur Änderung des Benutzernamen und Kennwortes unter „Einstellungen„, „System“ und „Benutzer“
- Benutzername und Kennwort ändern und auf „Übernehmen“ drücken.
- Optional: Unter „Einstellungen„, „Netzwerk“ können die Ports für den Zugriff auf die Kamera geändert werden.
- HTTP für unverschlüsselten Zugriff zur Kamera (Default: 80)
- HTTPS für verschlüsselten Zugriff zur Kamera (Default: 443)
- RTSP für den Stream der Kamera (Default: 554)
- Die ONVIF-Schnittstelle für den Zugriff der NAS auf die Kamera kann unter „Einstellungen„, „Netzwerk„, „ONVIF“ aktiviert bzw. deaktiviert werden.
- Standardmäßig ist ONVIF bereits aktiviert und unter dem Default Port 8080 erreichbar.
Installation und Konfiguration der QVR-App auf der QNAP NAS
Nun müssen wir noch die QVR App auf der QNAP NAS installieren und konfigurieren.
Installation
- Im App-Center suchen wir nach „QVR Pro“ und wählen „Installieren„
- Danach starten wir die QVR Pro App
- Voraussetzungen werden geprüft und Container Station automatisch installiert, falls nicht bereits vorhanden
- „Weiter“
- Zeitzone und Datum prüfen und bestätigen
- „Anwenden“
- QVR Pro wird nun installiert
- Installation mit „Fertigstellen“ beenden und QVR App starten
Konfiguration des Speicherplatz für die Aufnahmen
- Zunächst müssen wir den Speicherplatz für die Aufnahmen wählen
- Mit „Weiter“ das Setup starten
- „Einen Aufnahmespeicherplatz hinzufügen“ auswählen und „Fertigstellen„
- Folgende Einstellungen vornehmen:
- Name vergeben
- Aufbewahrungsverhältnis bestimmten
- Gewünschtes Volume der NAS auswählen
- Maximale Größe eingeben
- Die maximale Größe des Speicherplatz, welches für die Aufnahmen verfügbar ist.
- „Weiter“
- Falls mehrere Volumen auf der NAS verfügbar sein sollten, kann hier noch ein Reserve-Volume ausgewählt werden. Dies kann nützlich sein, falls das Volumen nicht verfügbar sein sollte, dass dann die Aufnahmen auf dem Reserve Volumen gespeichert werden kann. Diese Einstellung ist aber nicht zwingend notwendig.
- „Weiter“
- Einstellungen prüfen und „Anwenden„
- Mit „Fertigstellen“ wird der Speicherplatz nun erstellt
Kamera hinzufügen
- Nun kann eine Kamera hinzugefügt werden
- Kamera hinzufügen mit „Ja“ bestätigen
- Mit „+“ den Einrichtungsprozess starten
- Das Netzwerk wird nun nach Kameras durchsucht
- Kamera auswählen und mit „Weiter“ bestätigen
- Folgende Einstellungen können nun für die Kamera vergeben werden
- Name für Kamera vergeben
- Marke „INSTAR“ auswählen
- Modell auswählen
- Anschluss 80 und RTSP-Port 554, falls diese nicht in den Netzwerkeinstellungen geändert wurden
- Unter „Konto“ den Benutzernamen der INSTAR-Kamera eingeben
- Default: admin
- Unter „Passwort“ das Kennwort der INSTAR-Kamera eingeben
- Default: instar (Bitte aus Sicherheitsgründen nicht das Default-Kennwort verwenden!)
- Unter „Test“ kann der Zugriff auf die Kamera mit den eingegebenen Einstellungen getestet werden
- Sollte ein grünes Häkchen angezeigt werden, kann mit „Weiter“ zum nächsten Schritt gewechselt werden
Kamereinstellungen festlegen
- Als nächstes werden die Kameraeinstellungen festgelegt
- Jetzt bearbeiten und OK
- Folgende Einstellungen sollten festgelegt werden.
- „Aufnahme aktivieren“ auswählen
- Zeitplan auswählen (Beispiel: täglich)
- Streams auswählen
- Stream-Einstellungen
- „Weiter“
- „Fertigstellen“
Ereignisse konfigurieren
- Unter „Ereignisverwaltung“ auf „+„, um ein Ereignis zu erstellen
- Folgende Einstellungen können getroffen werden.
- Name eingeben
- Beschreibung eingeben
- Regel aktivieren
- Gewünschten Zeitplan festlegen
- „Weiter“
- Danach unter „Wenn, Dann“ folgendes konfigurieren
- Unter „Wenn„, „Hinzufügen“ auswählen
- Name für Event festlegen
- Gewünschten Typ auswählen (Beispiel: Bewegungserkennung)
- Kamera auswählen
- „OK“
- Unter „Dann„, „Hinzufügen“ auswählen
- Name eingeben
- Typ auswählen (Beispiel: Ereignisausnahme)
- Kamera auswählen
- „OK“
- „Fertigstellen“
- Unter „Wenn„, „Hinzufügen“ auswählen
Letzte Aktualisierung am 16.10.2025 / Affiliate Links / Bilder von der Amazon Product Advertising API Wir weisen darauf hin, dass sich hier angezeigte Preise inzwischen geändert haben können. Alle Angaben ohne Gewähr. * = Werbelink: Wenn du über einen solchen Link ein Produkt bestellst, bekommen wir dafür eine Provision vom Verkäufer. Für dich entstehen selbstverständlich keine zusätzlichen Kosten
QVR Pro Client auf Endgerät herunterladen
Um die Live-Ansicht oder Bewegungsaufzeichnungen einzusehen, muss die QVR Pro Client App heruntergeladen und installiert werden.
- QVR Pro Client App herunterladen und installieren
- NAS hinzufügen
- NAS manuell hinzufügen
- Host/IP oder myQNAPcloud-Name eingeben (Beispiel: meinenas.myqnapcloud.com)
- Der myQNAPcloud-Name kann in der App „myQNAPcloud auf der QNAP-NAS gefunden werden
- Benutzername der QNAP-NAS eingeben
- Passwort der QNAP-NAS eingeben
- Im eigenen WLAN wird versucht die Adresse lokal aufzulösen, extern geht der Dienst über das Internet
Solltest du noch Fragen haben, dann lass es uns gerade in den Kommentaren wissen. Wir werden uns bemühen alle Kommentare, sobald wie möglich zu beantworten.
Wir sind aktuell am Testen der INSTAR-Kameras, sobald wir ein Fazit zu den Kameras haben, werden wir den Testbericht hier verlinken. Stay tuned…
INSTAR IN-8015HD – Indoor-Kamera im Test
INSTAR IN-8001HD – Die neue Indoor-Kamera im Test
INSTAR IN-9020HD – Die Outdoor-Kamera im Test