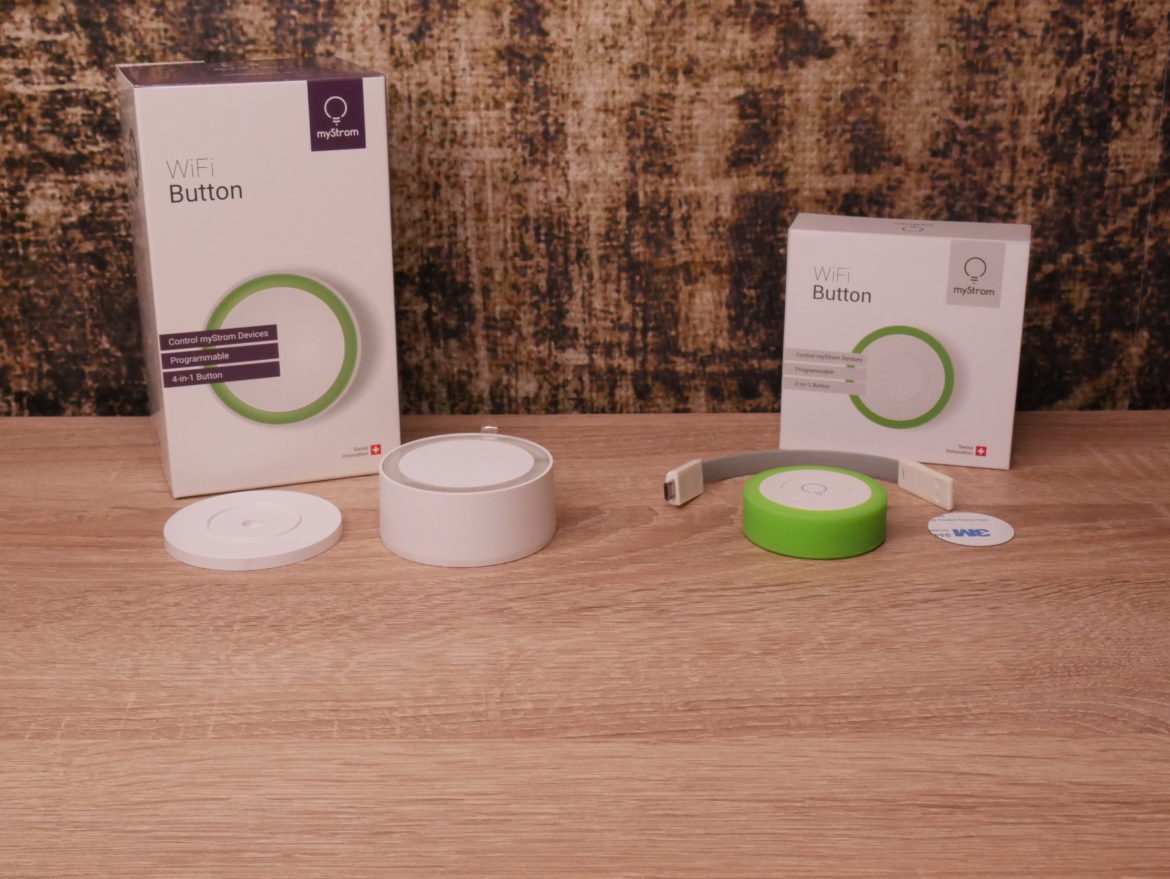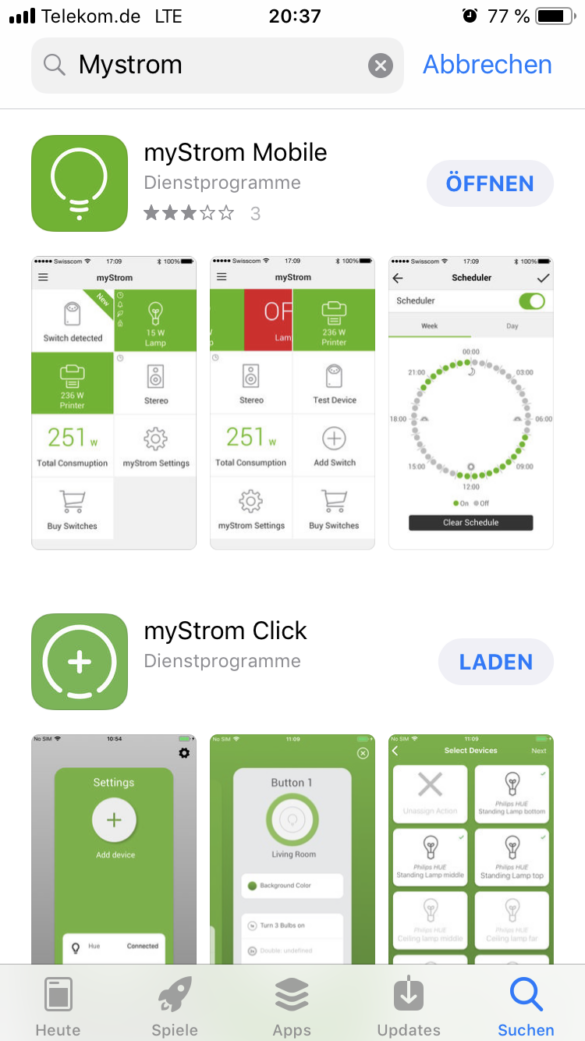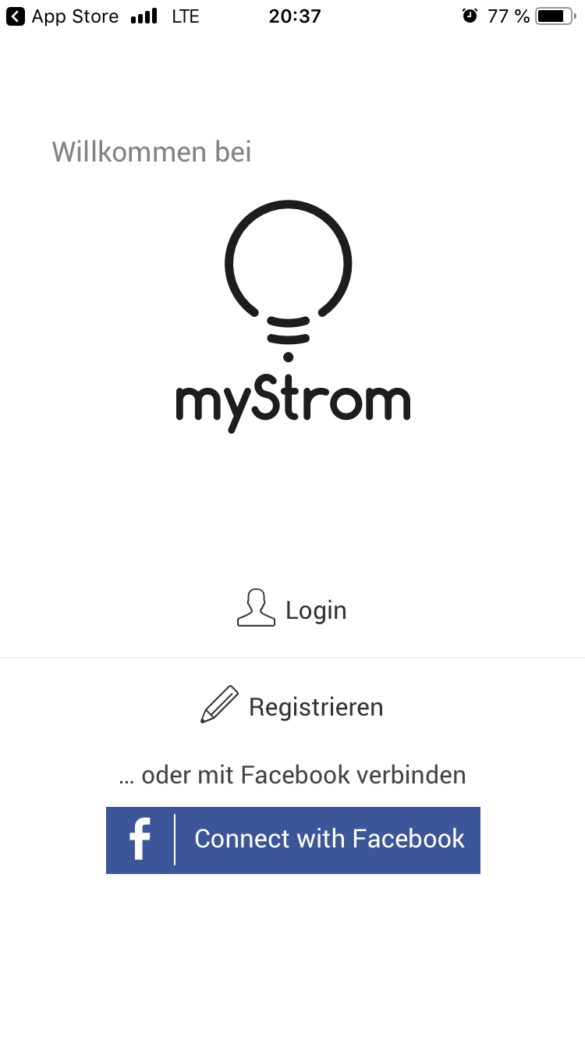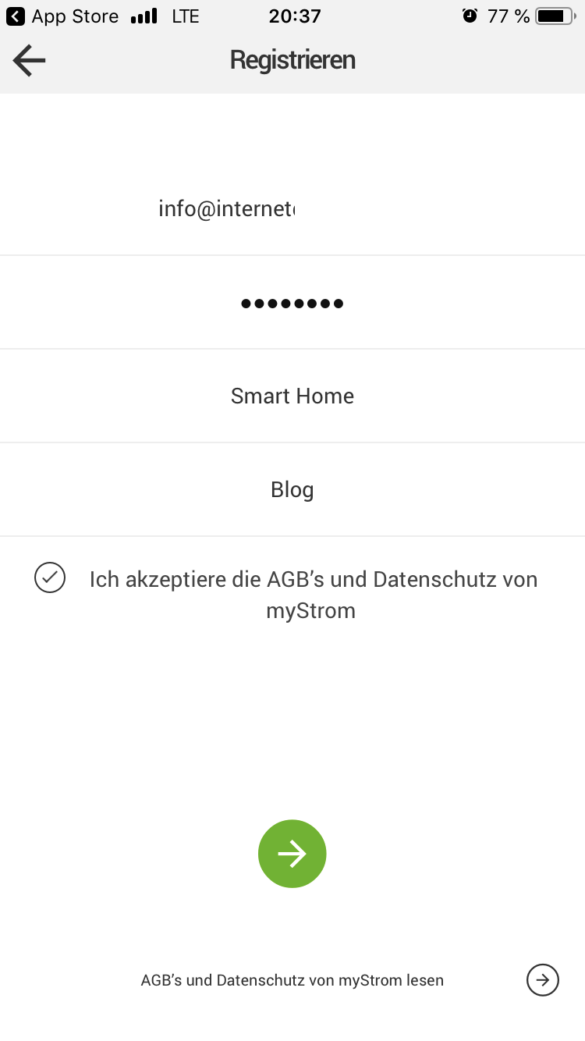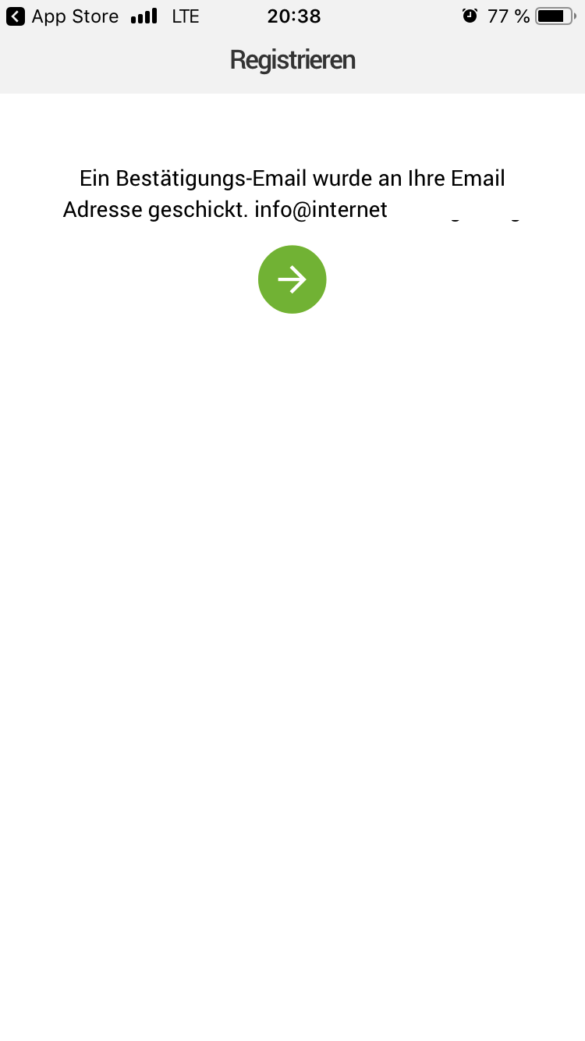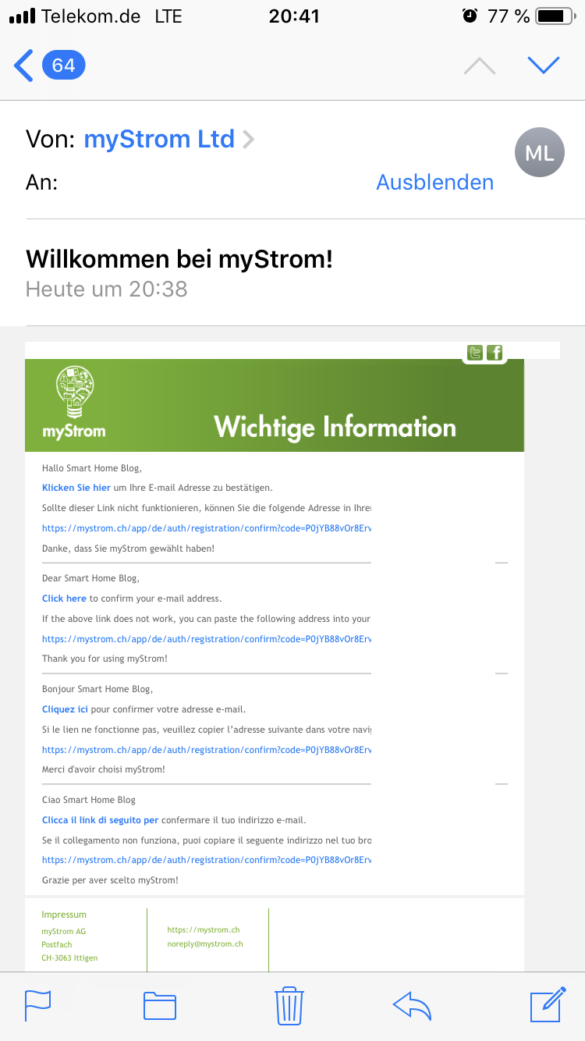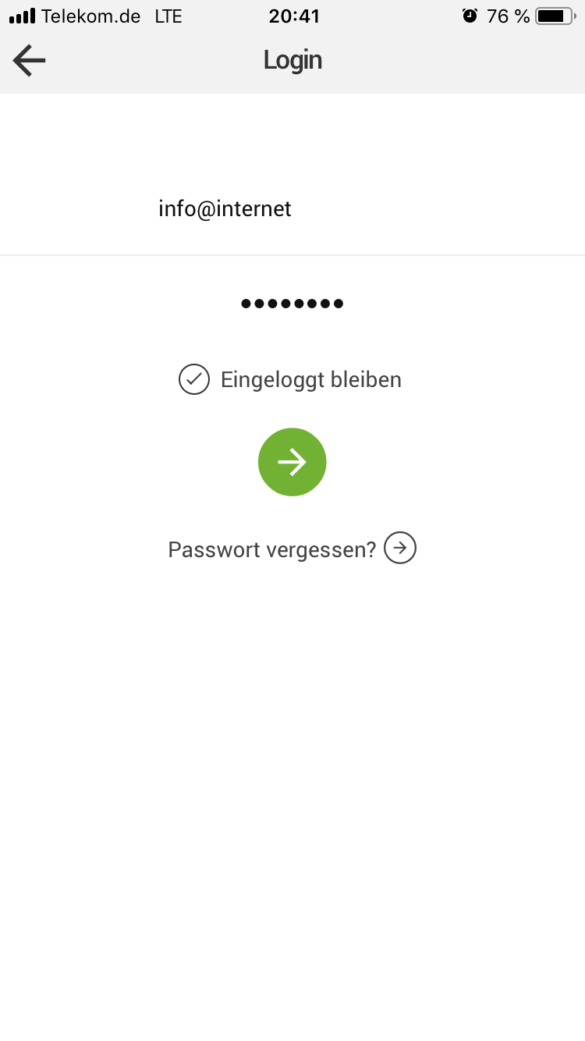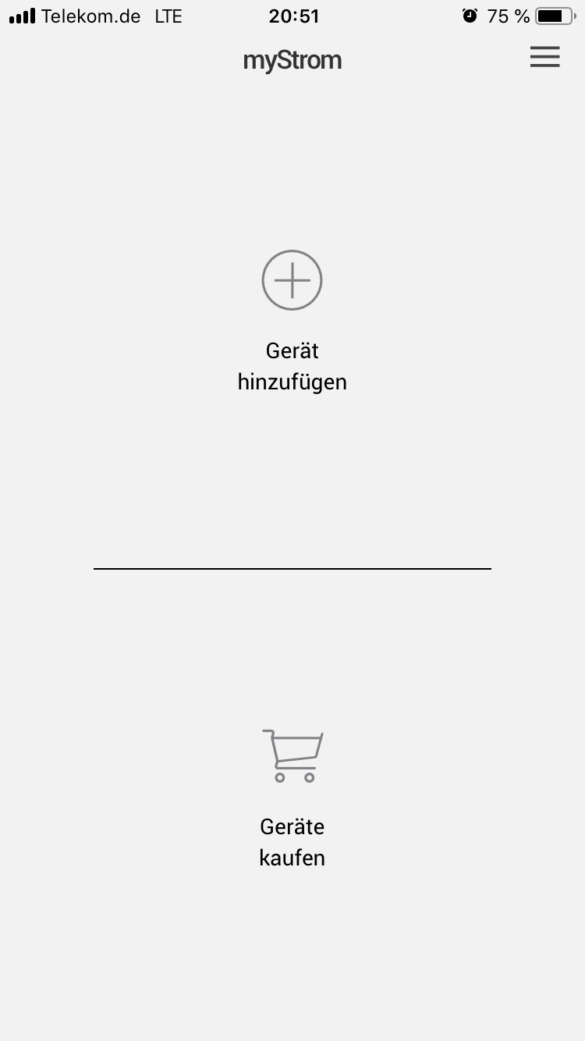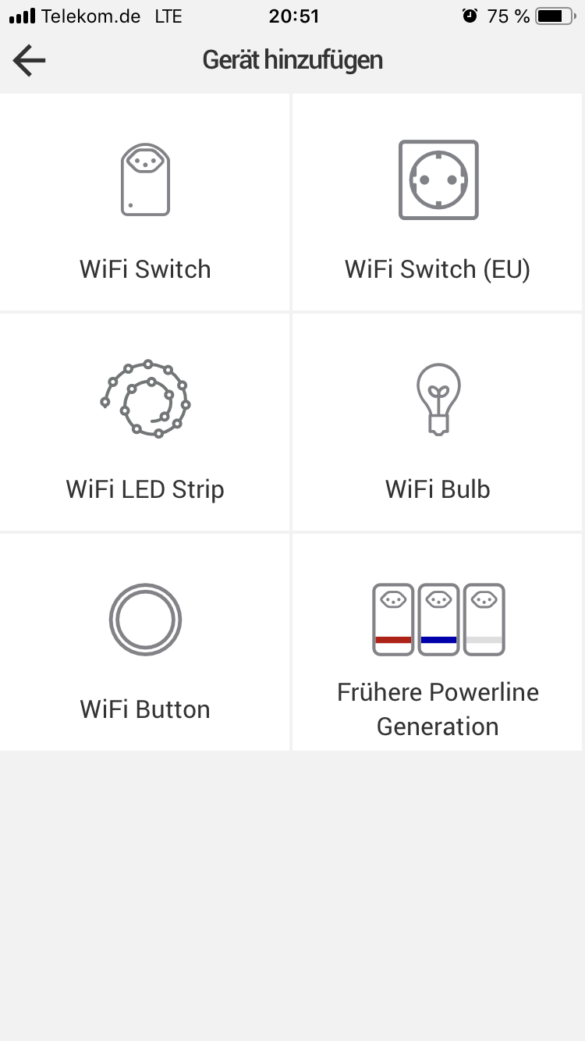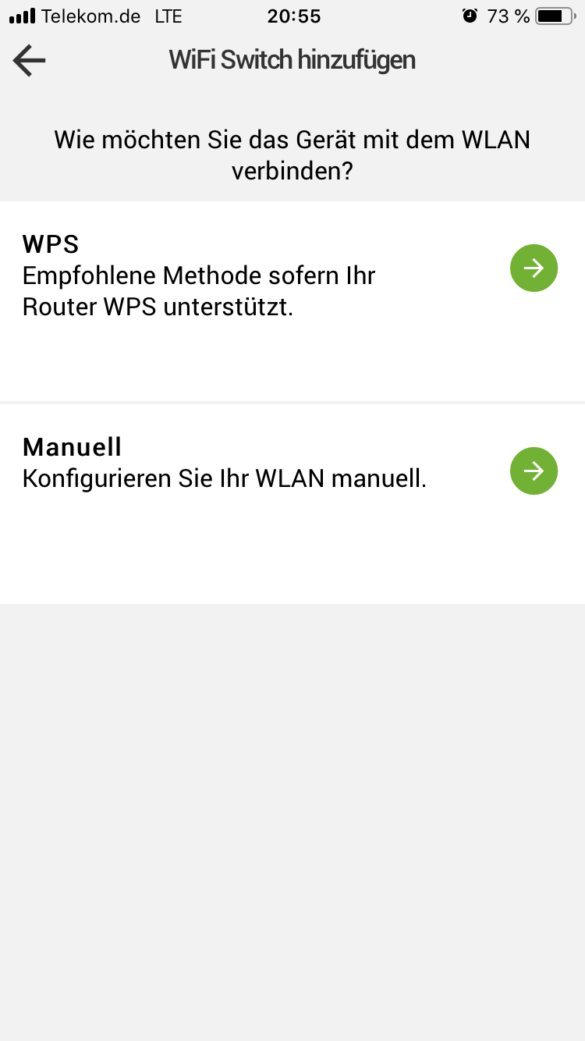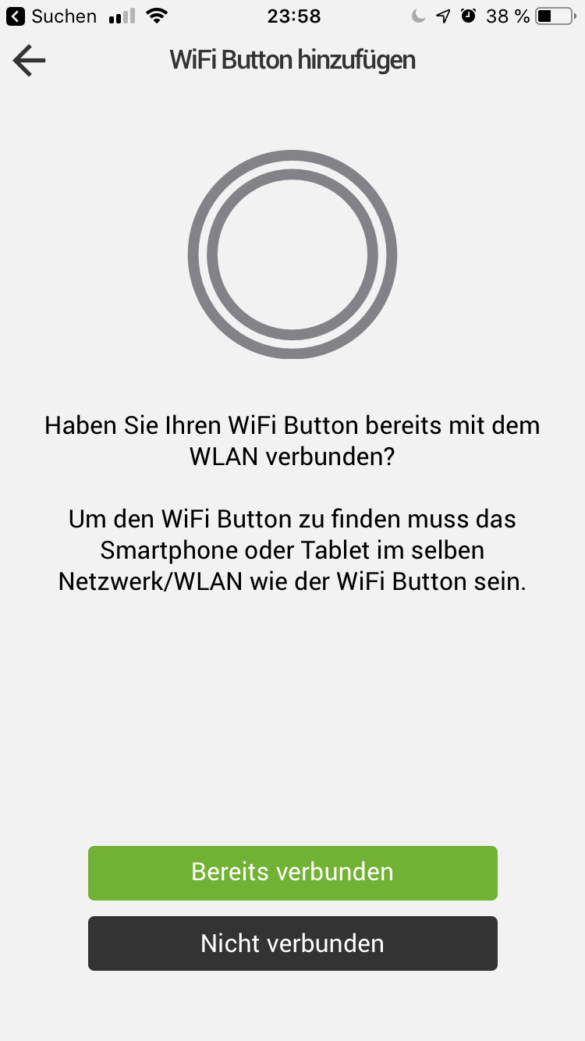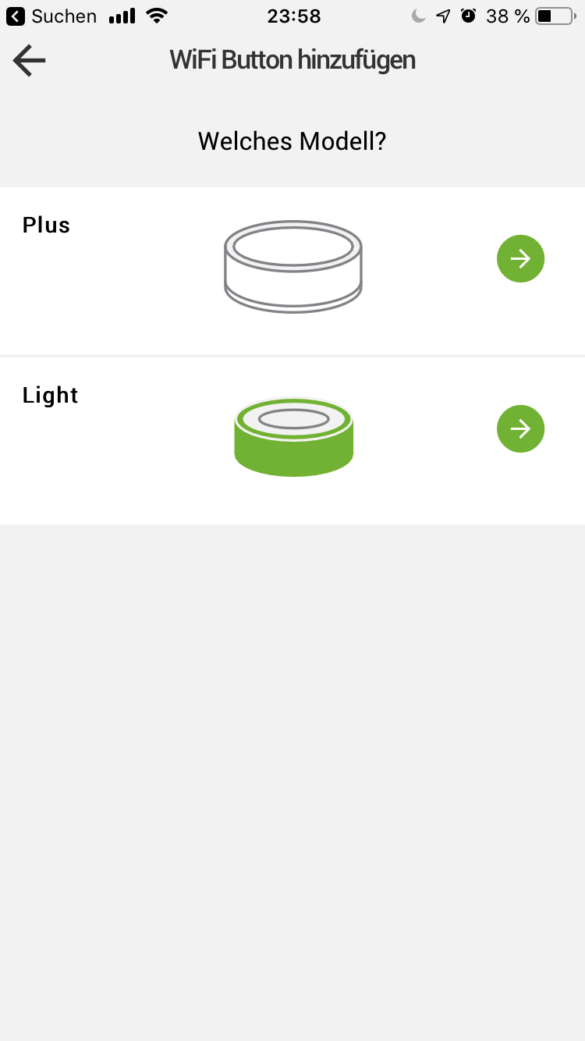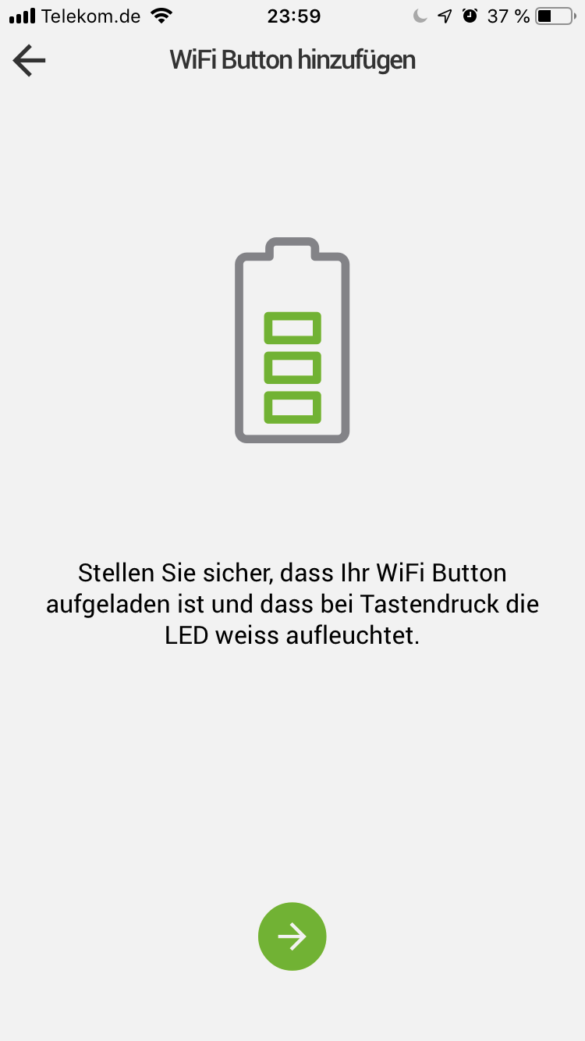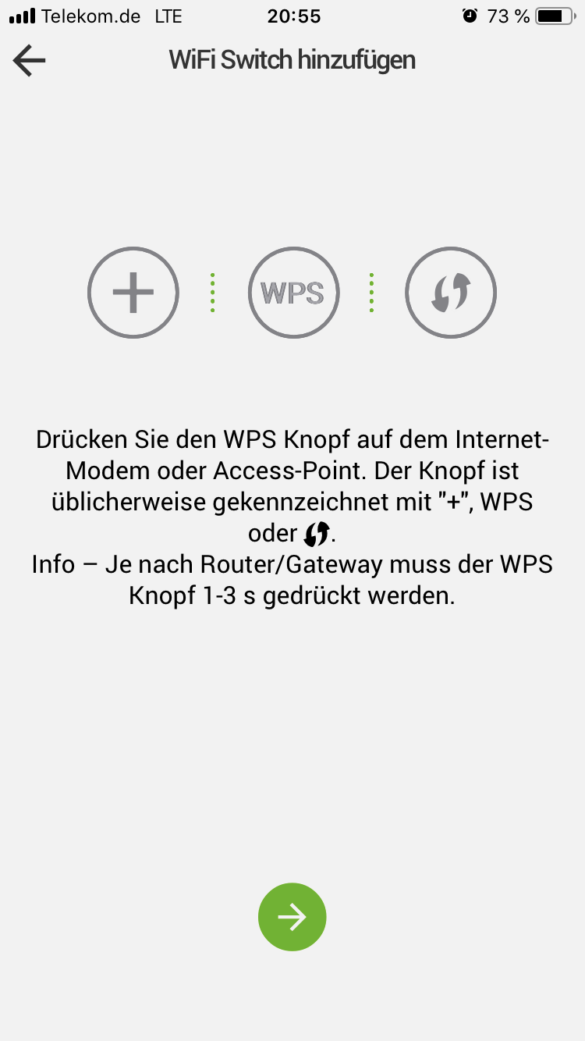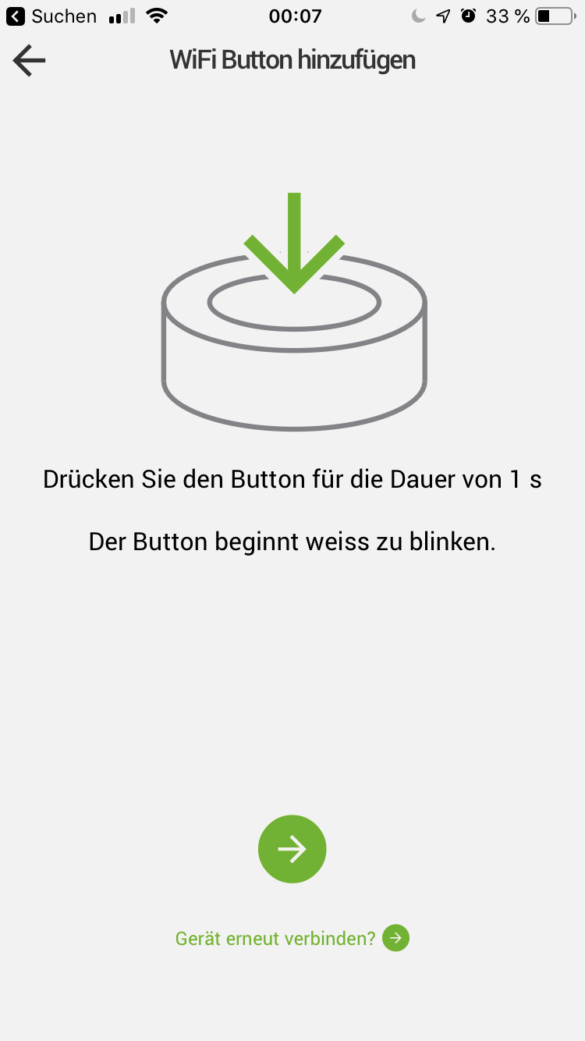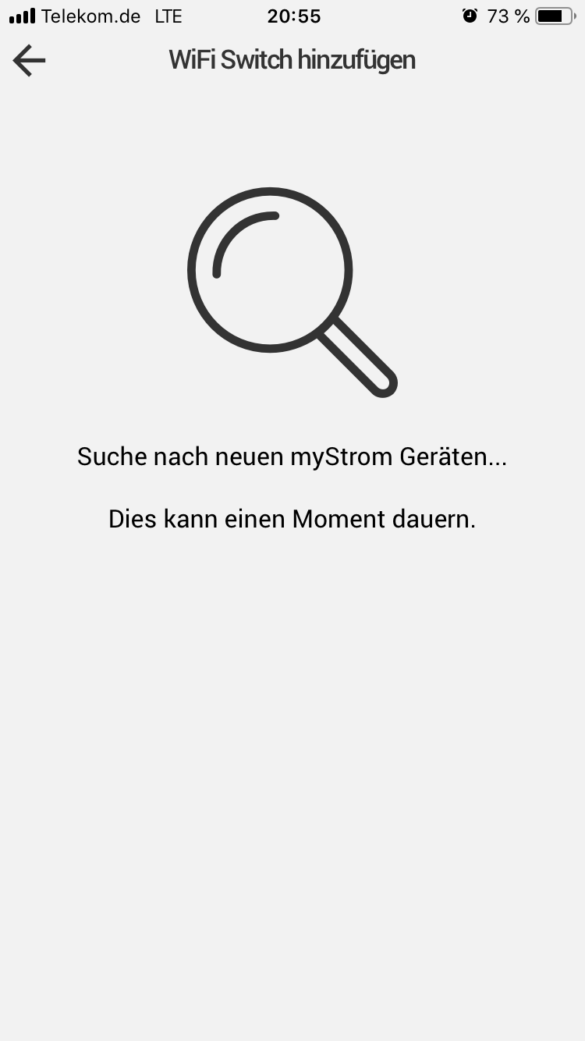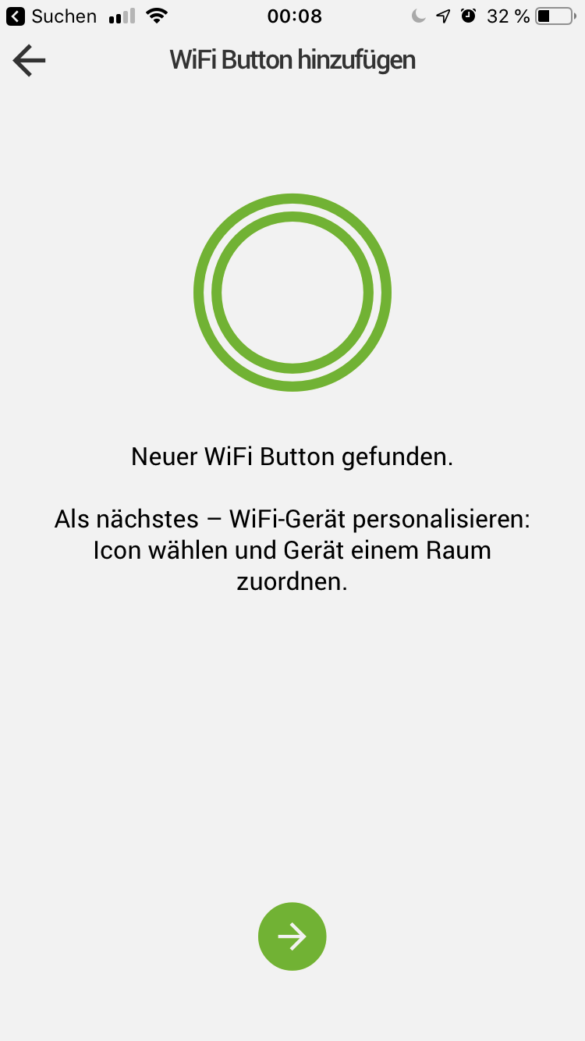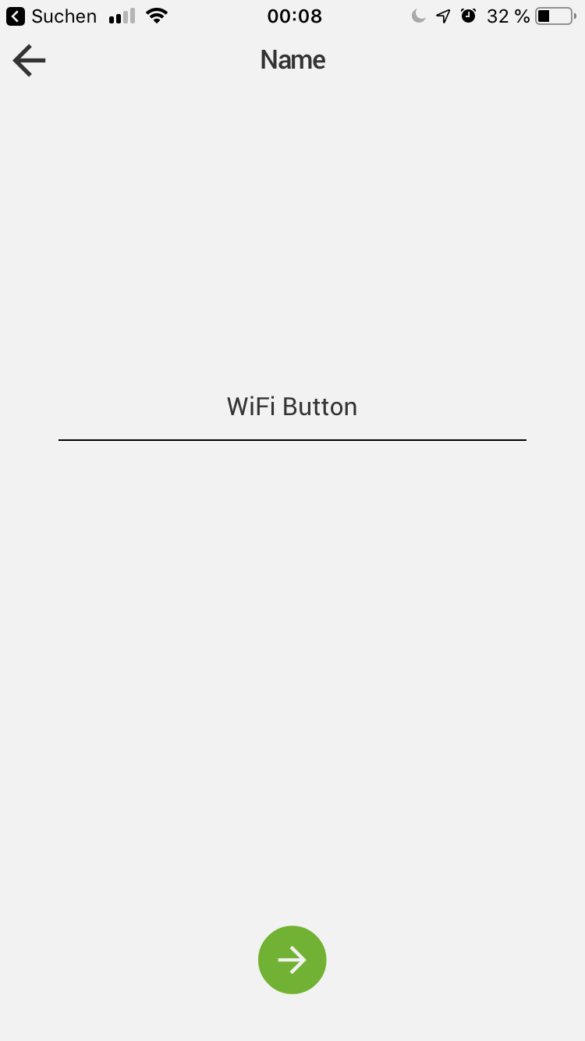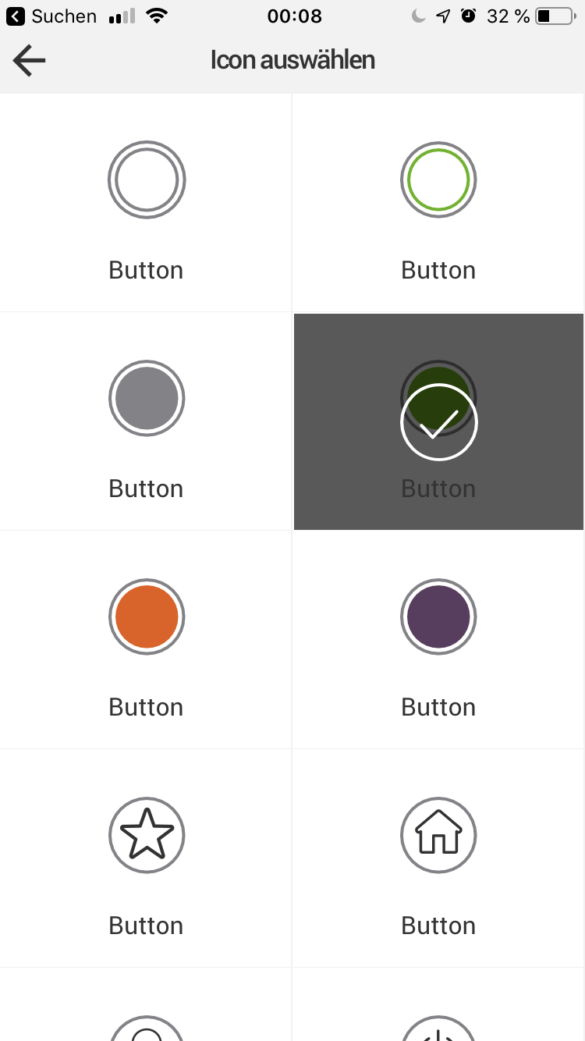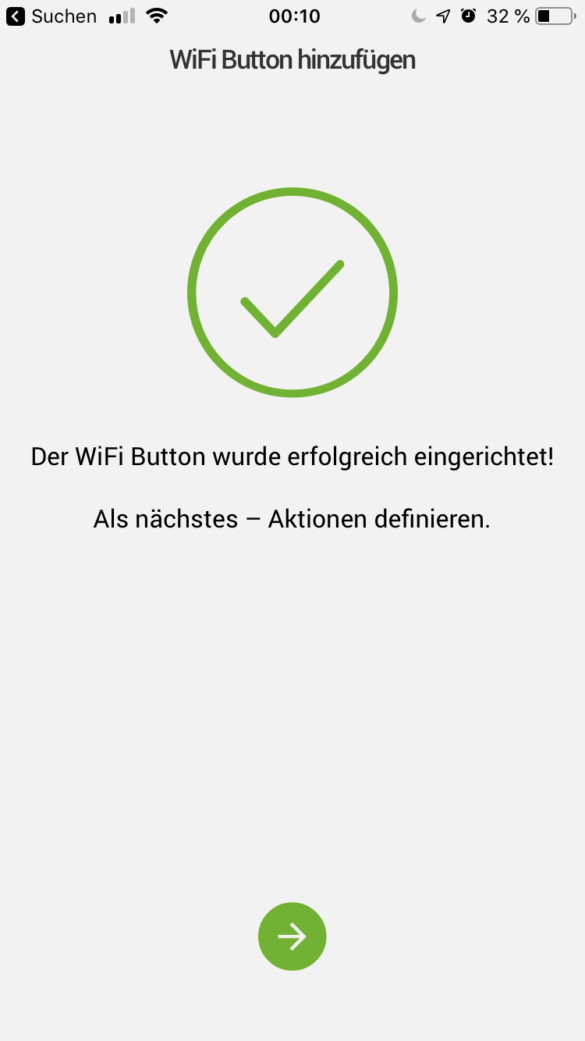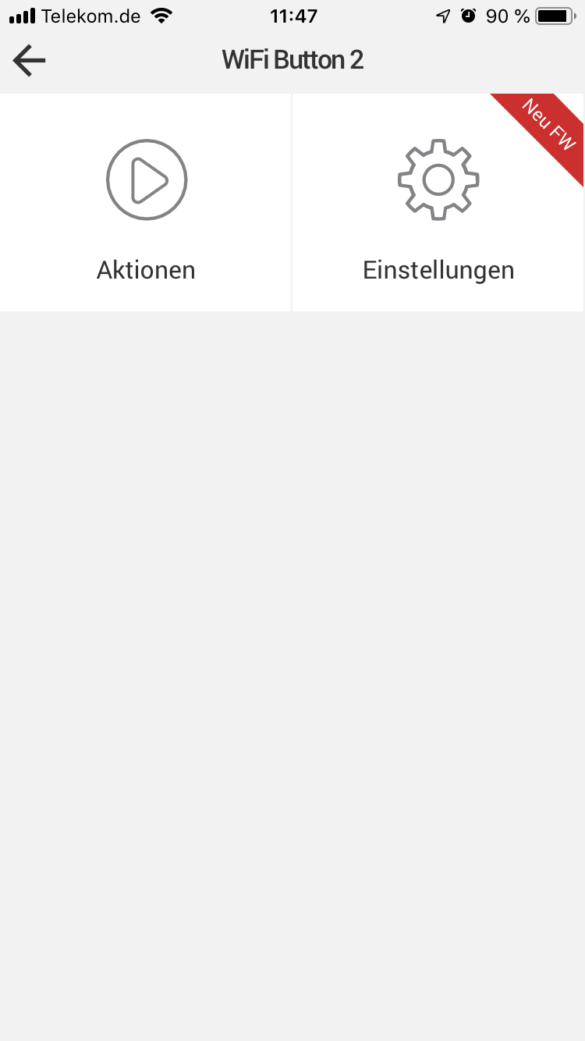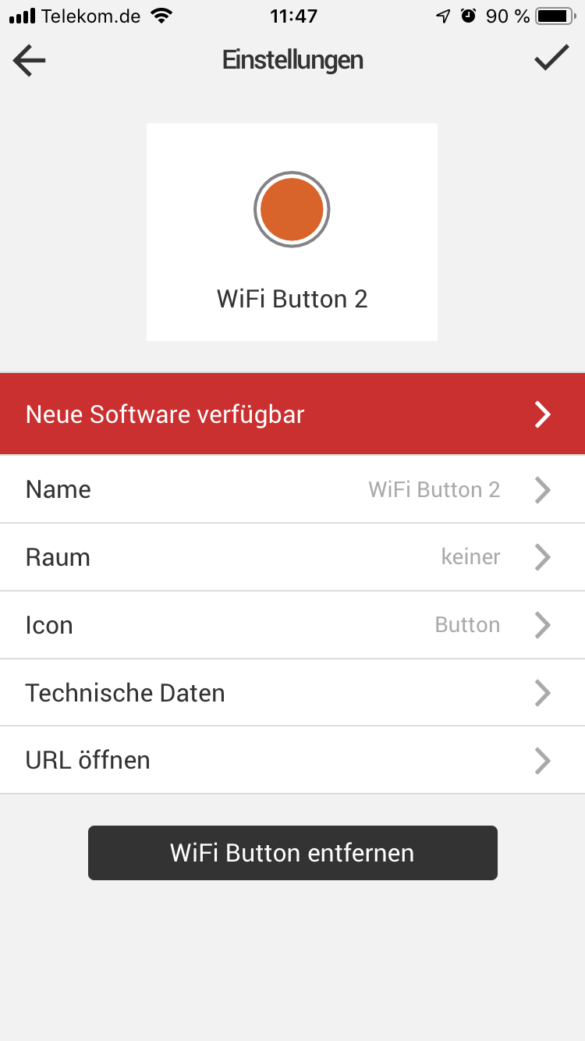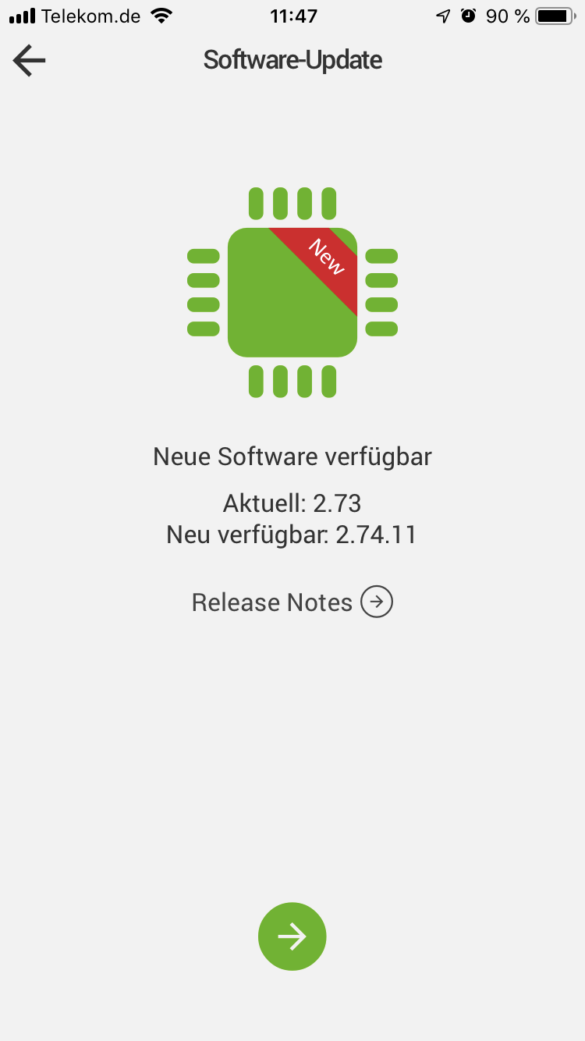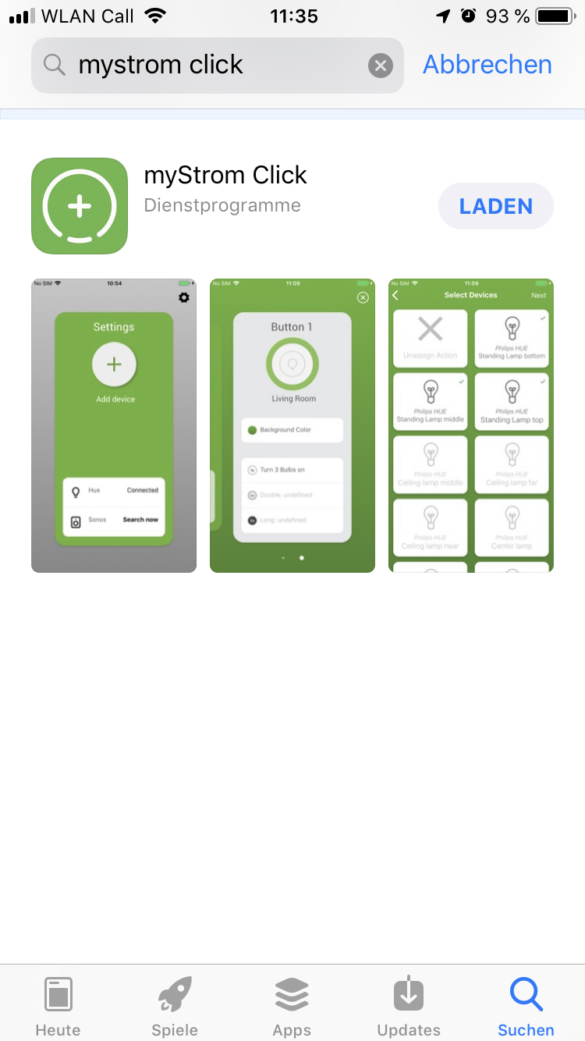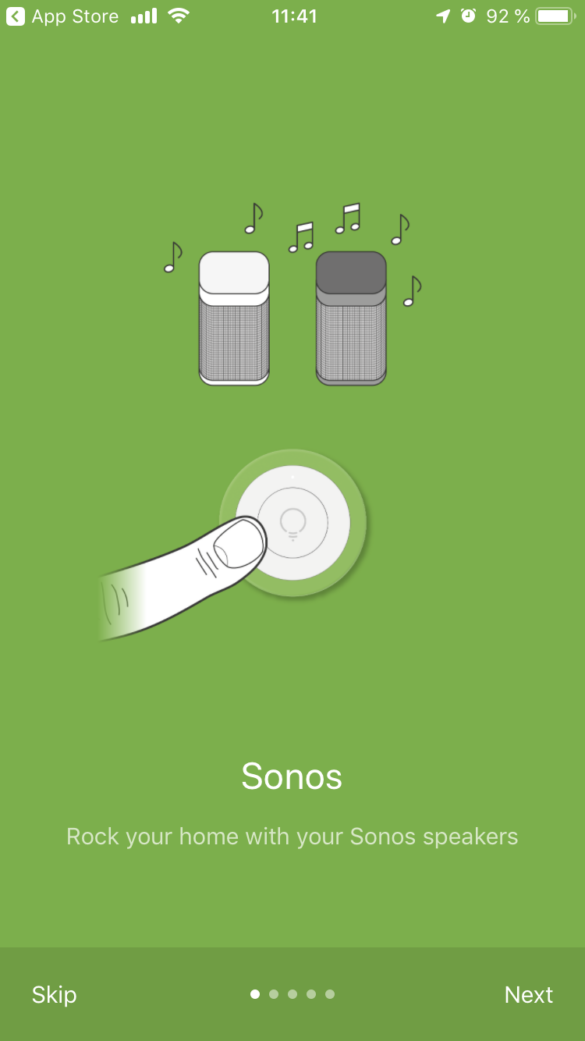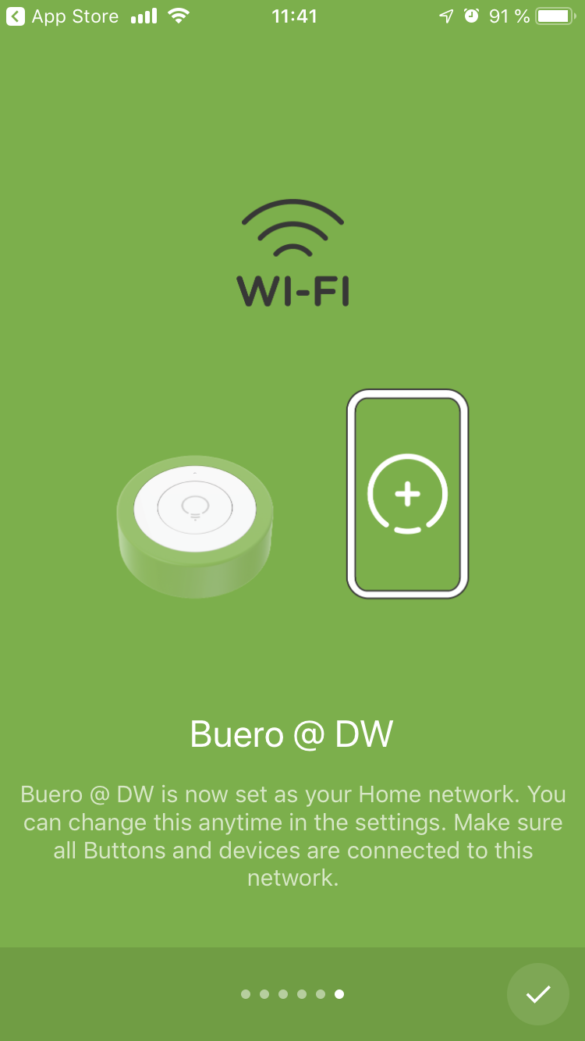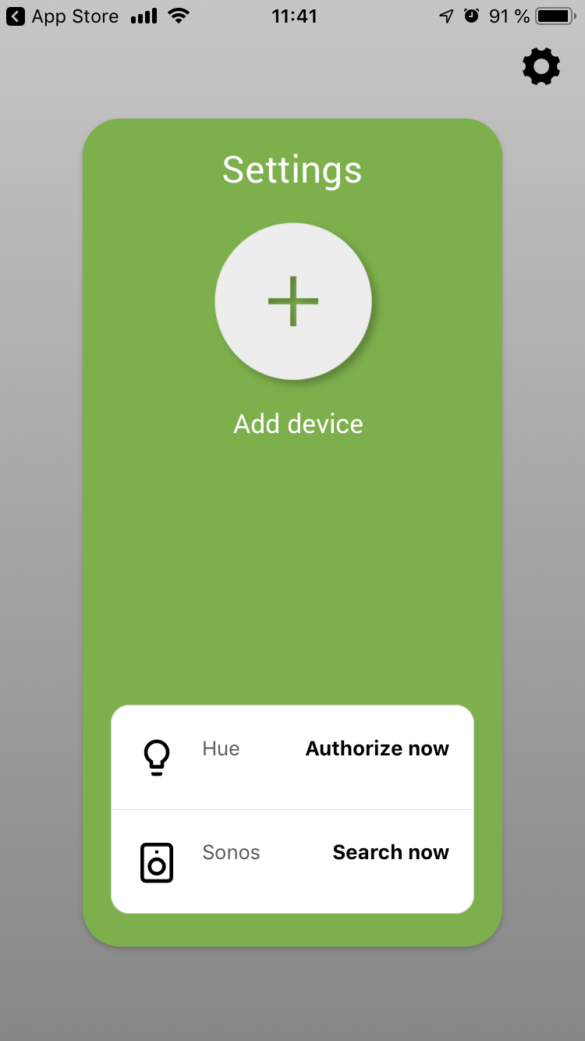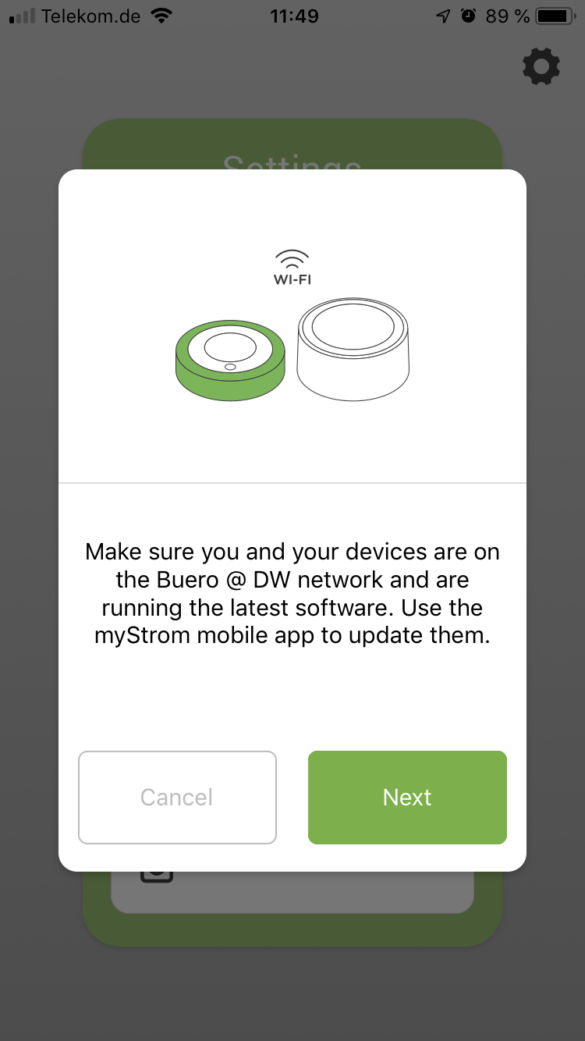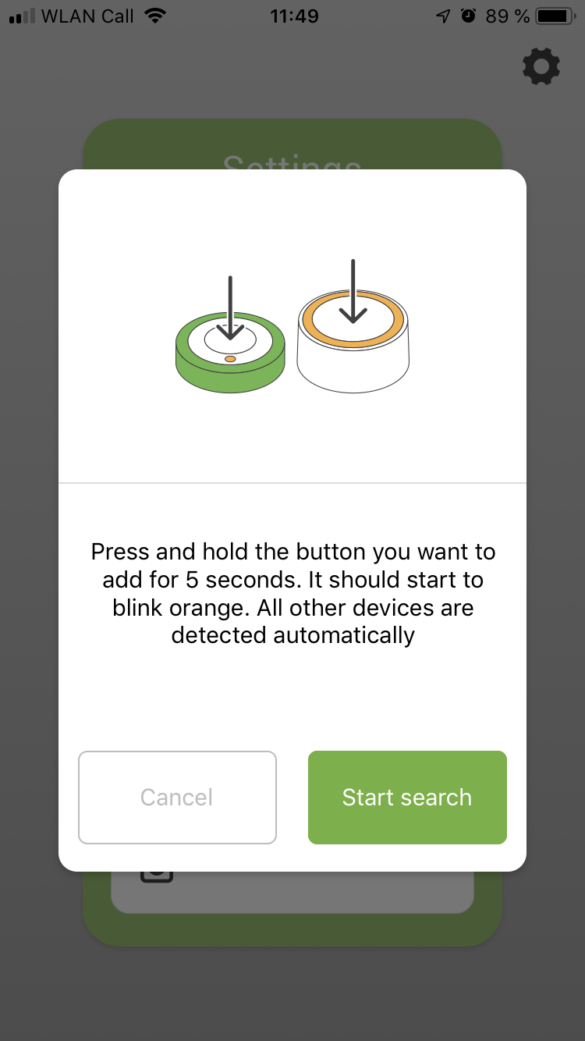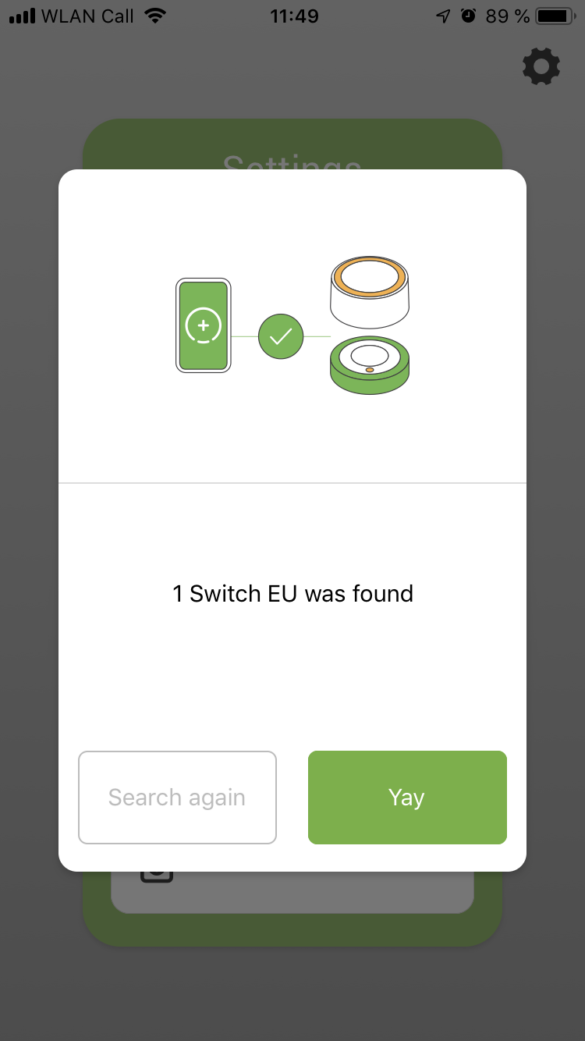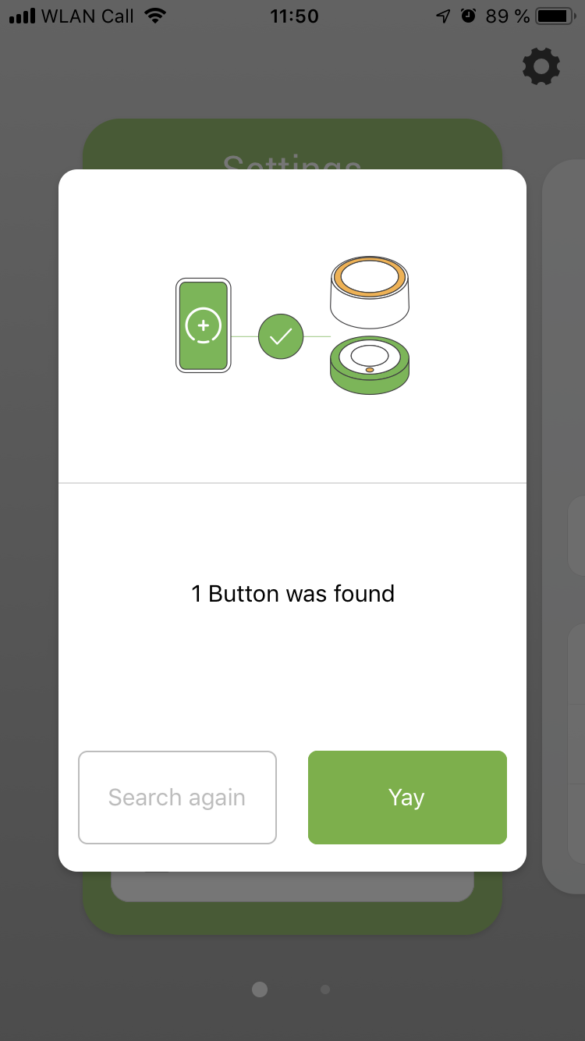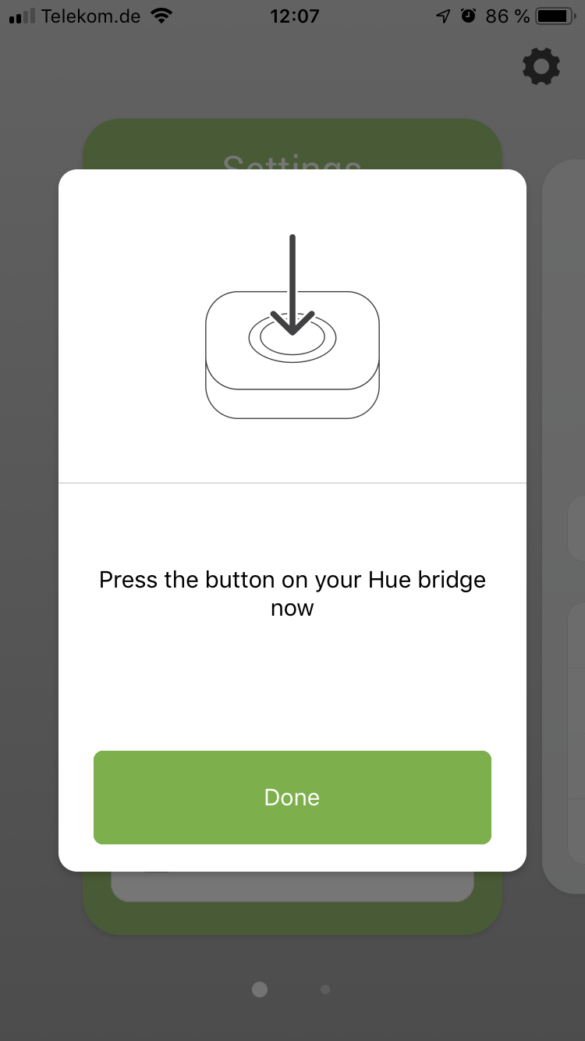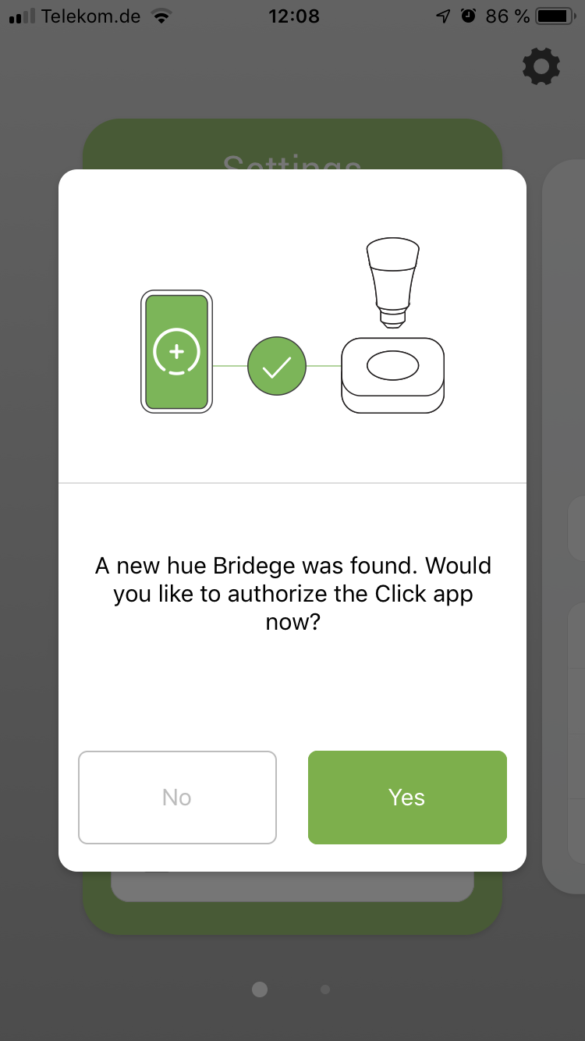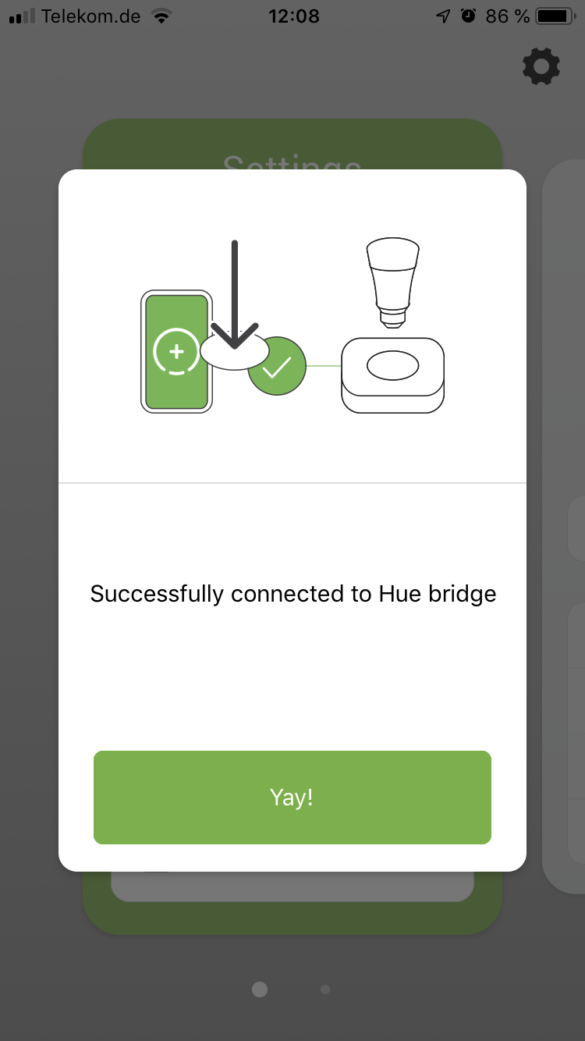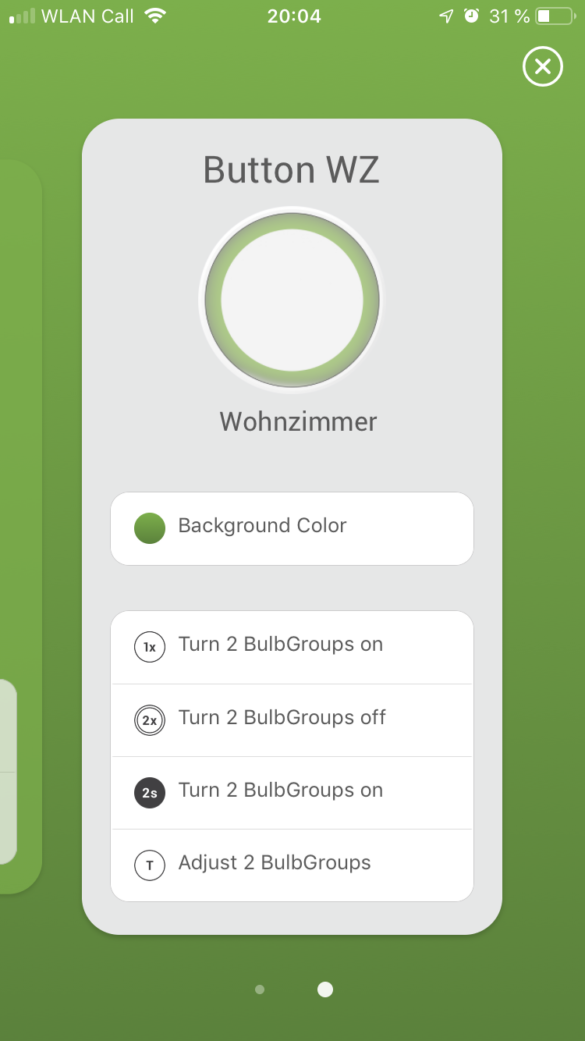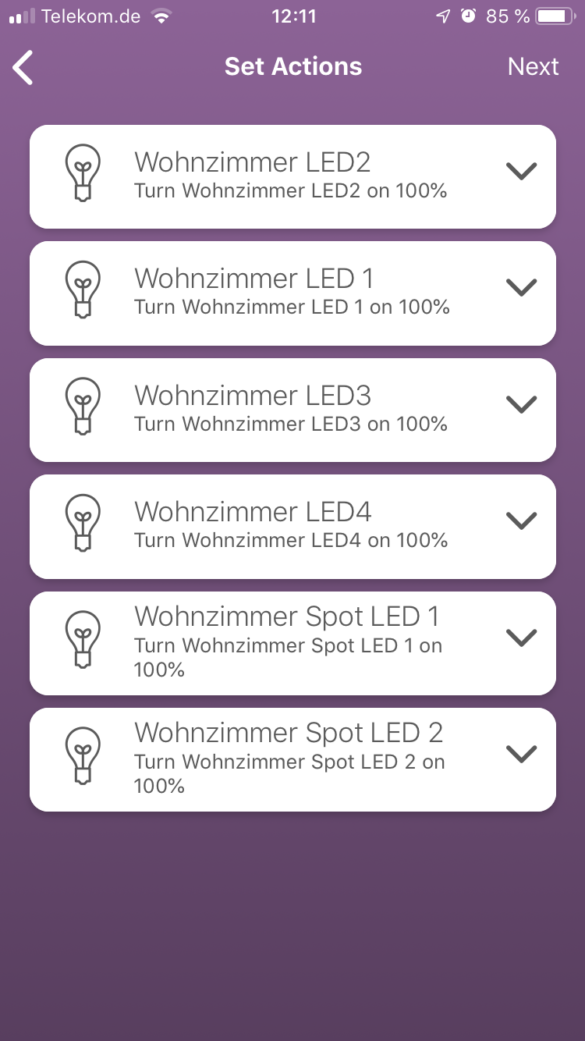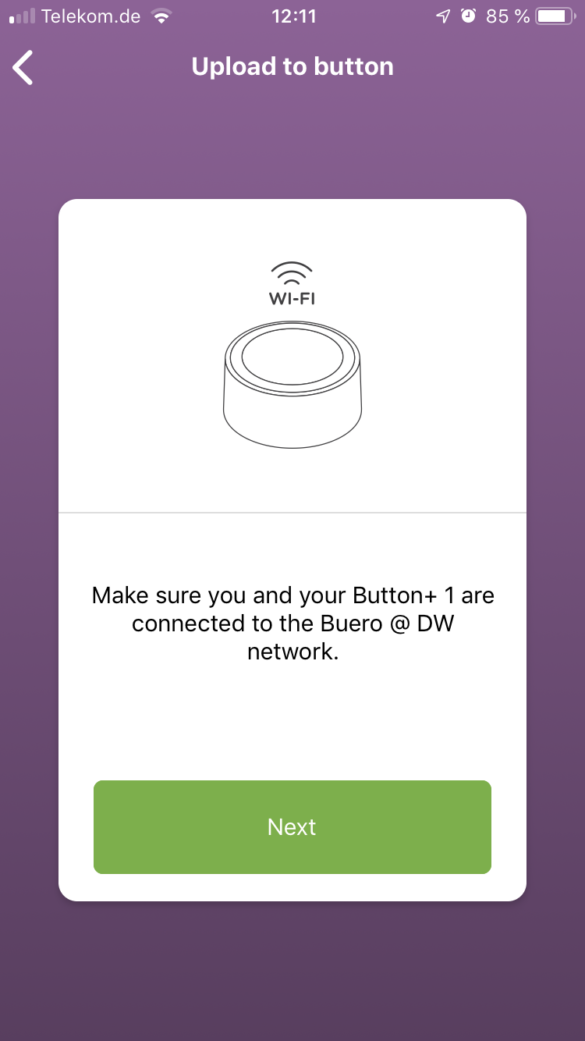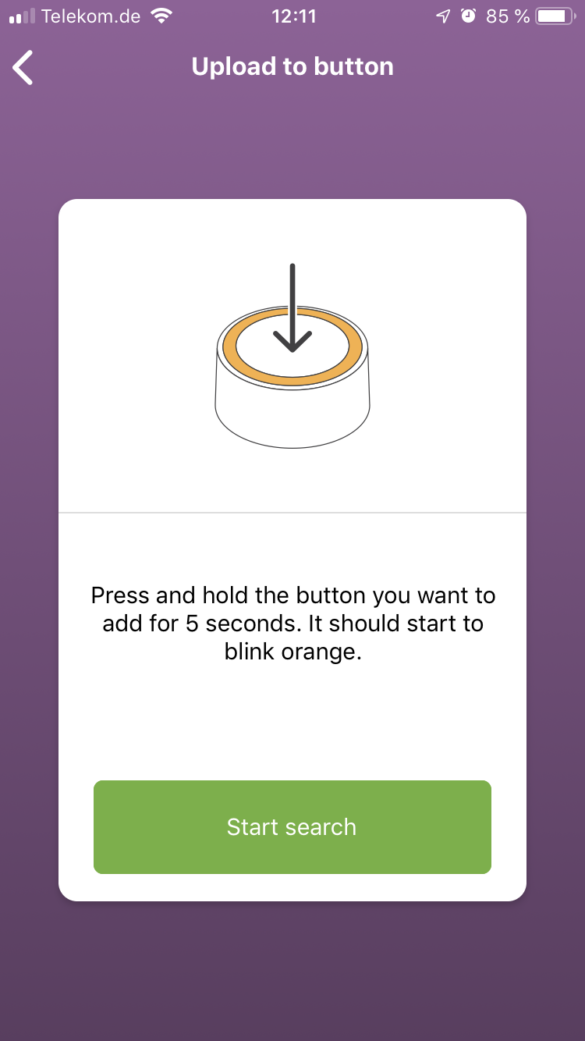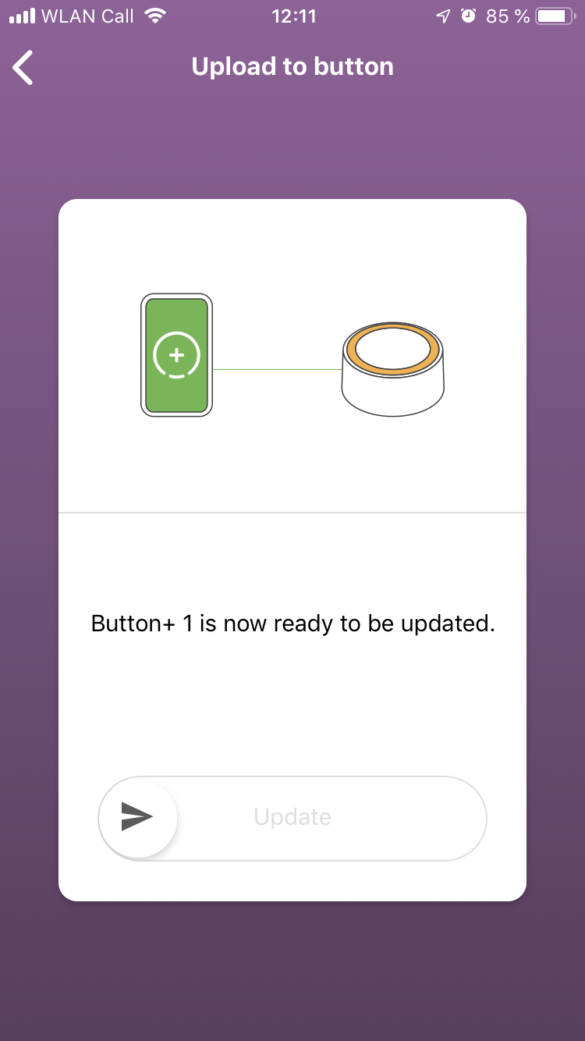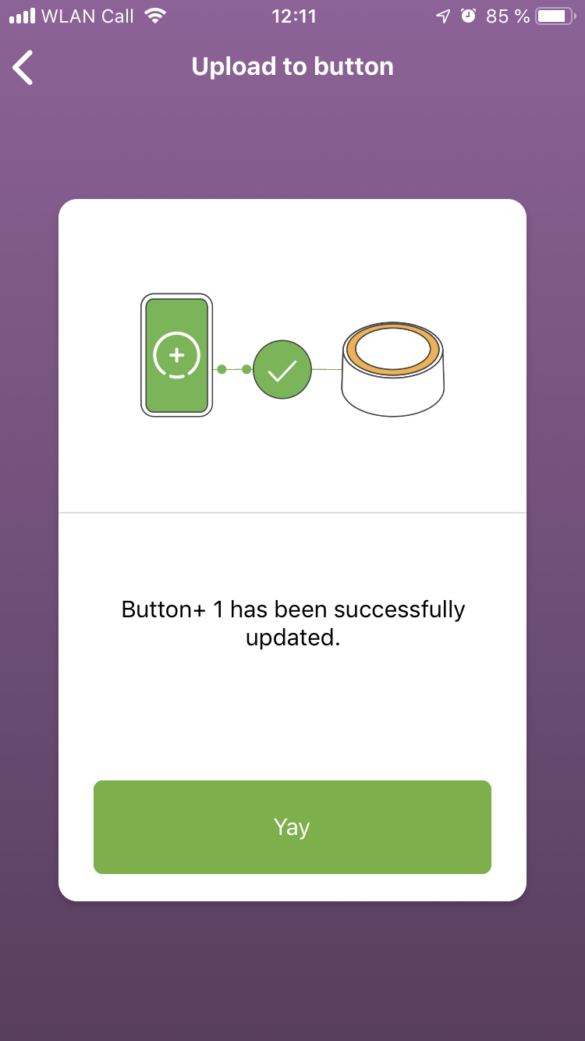myStrom WiFi Button & WiFi Button Plus – Die kluge Knöpfchen im Test
Das Tochterunternehmen myStrom vom Schweizer Telekommunikationsunternehmen Swisscom hat einige smarte Produkte im Angebot. Mit den myStrom WiFi Buttons und der eigens programmierten myStrom Click App lassen sich die Produkte von myStrom, sowie Produkte von den Anbietern wie Philips Hue oder Sonos steuern.
In diesem Zug möchten wir uns bei myStrom für die Bereitstellung von den Produkten myStrom WiFi Button und myStrom WiFi Button Plus bedanken.
Was ist ein WLAN-Button?
Ein WLAN-Button ist ein Gerät, mit welchem man ähnlich wie eine Fernbedienung, verschiedene smarte Produkte schalten kann. Damit dies funktioniert, muss lediglich der Button per WLAN mit deinem Netzwerk verbunden werden.
Letzte Aktualisierung am 27.07.2024 / Affiliate Links / Bilder von der Amazon Product Advertising API
Wir weisen darauf hin, dass sich hier angezeigte Preise inzwischen geändert haben können. Alle Angaben ohne Gewähr.
* = Werbelink: Wenn du über einen solchen Link ein Produkt bestellst, bekommen wir dafür eine Provision vom Verkäufer. Für dich entstehen selbstverständlich keine zusätzlichen Kosten
Lieferumfang und Design
Auf der linken Seite befindet sich der myStrom WiFi Button Plus. Er besteht aus zwei Teilen. Der unteren Teil lässt sich abnehmen und kann mittels einer Schraube befestigt werden. Dank des verbauten Magneten bleibt der eigentliche WiFi Button Plus an Ort und Stelle. Das Gerät besitzt vier Druckmuster (Druck kurz, Druck doppelt, Druck lang, Berührung) und ist ausschließlich in der Farbe weiß erhältlich. Mit einem Gewicht von 200 g und einer Maße von 60 x 60 x 32 mm ist die Plus-Variante deutlich schwerer und größer als der „kleine Bruder“.
Kommen wir nun zum myStrom WiFi Button. Der myStrom WiFi Button (rechts auf dem Bild) ist mit knapp über 24 Gramm deutlich leichter. Die Maße beträgt 50 x 50 x 15 mm. Auf der Herstellerseite, sowie in einigen Shops ist das Produkt mit einem Gewicht von 200 Gramm gelistet. Hier haben wir den Hersteller kontaktiert und gehen davon aus, dass dies schnellstmöglich korrigiert wird. Das kleine Modell besitzt gegenüber dem WiFi Button Plus nur drei Druckmuster (Druck kurz, Druck doppelt, Druck lang). Das Modell kommt zwar auch in Weiß, besitzt aber einen austauschbaren Gummiring. In der Standardfarbe ist dieser grün. Der Hersteller bietet auf der eigenen Webseite aber auch andere Farben an.

Inbetriebnahme
Um das Gerät in Betrieb nehmen zu können, wird die Herstellereigene App „myStrom Mobile“ benötigt. Die App ist sowohl für Android, als auch für iOS verfügbar.
In der folgenden Anleitung zeigen wir Dir, wie du die Einrichtung innerhalb weniger Minuten abschließen kannst.
- Die myStrom App aus dem AppStore von Apple oder Playstore von Google herunterladen
- myStrom App starten
- Mitteilungen erlauben
- „Registrieren“ auswählen
- E-Mail Adresse, Kennwort und Name eingeben, sowie die AGB’s und Datenschutzbestimmungen bestätigen
- Für die Anmeldung wird ein Bestätigungslink per E-Mail versendet, welcher dann in der Mail bestätigt werden muss.
- Mit den im vorherigen Schritt festgelegten Daten einloggen
- Gerät hinzufügen
- WiFi Button oder WiFi Button Plus auswählen
Gerät per WLAN verbinden
- Nicht verbunden auswählen
- Zur Verbindung des WiFi Buttons mit dem Router – WPS auswählen
- Light oder Plus auswählen
- WiFi Button muss aufgeladen sein, sowie der Plastikstreifen beim WiFi Button Plus entfernt werden
- WPS Vorgang starten
- Den WPS-Knopf am Router für 1-3 Sekunden gedrückt halten
- Knopf am WiFi Button oder WiFi Button Plus für eine Sekunde drücken
- Suchvorgang wird gestartet
- WiFi Button ist nun verbunden
Einstellungen für den WiFi Button festlegen
- Name festlegen
- Icon wählen
- Raum auswählen
- WiFi Button wurde eingerichtet
Softwarestand prüfen
- Einstellungen öffnen
- „Neue Software verfügbar“ auswählen
- Software-Update durchführen
Hinweis:
Es kann durchaus etwas Zeit in Anspruch nehmen, bis die aktuelle Software auf dem Gerät aufgespielt ist.
Funktionen
Im Gegensatz zu den anderen myStrom Produkten wird für die WiFi Buttons eine weitere App empfohlen. Die myStrom Click App ist aber auch für Android, sowie iOS verfügbar.
Button in die myStrom Click App integrieren
- Die myStrom Click App aus dem AppStore von Apple oder Playstore von Google herunterladen
- myStrom Click App starten
- Add device
- Next
- Das Gerät muss bereits per WLAN mit dem Netzwerk verbunden sein
- Button für 5 Sekunden gedrückt halten, bis die LED/der Ring orange blinkt
- Gerät wird verbunden
Hue Bridge mit Click App verbinden
- „Hue Authorize now“ auswählen
- Knopf an der Hue Bridge drücken
- „Yes“, um die Autorisierung zu bestätigen
- Hue Bridge ist erfolgreich verbunden
Button mit Funktion belegen
- Gewünschtes Druckmuster auswählen (Druck kurz, Druck doppelt, Druck lang, Berührung)
- Gewünschte Funktion/Gerät auswählen (Hue Lampen, myStrom Gerät)
- „Next“
- myStrom WiFi Button muss per WLAN verbunden sein
- Drücke den Knopf des Buttons für 5 Sekunden. Die LED sollte orange blinken
- Start search
- Regler nach rechts wischen, um Funktion zu belegen
- Fertig
Laufzeit
Die myStrom WLAN-Buttons unterscheiden sich auch von der Laufzeit. Das kleine Modell lässt sich über USB laden und hält dann für circa 70 Tage. Um den myStrom WiFi Button Plus zu verwenden, benötigt man 3 x AAA Batterien (welche im Lieferumfang beiliegen). Die Batterielaufzeit liegt bei diesem Modell bei circa 12 Monaten.
Natürlich sind die Angaben davon abhängig, wie oft die Buttons verwendet werden. Bei jedem Klick auf den Button wird zunächst eine Verbindung zum WLAN-Netzwerk aufgebaut und danach der Befehl ausgeführt.
Technische Daten
| Hersteller | myStrom | myStrom |
| Produkt | WiFi Button | WiFi Button Plus |
| Typ | Smarte WLAN-Button | Smarte WLAN-Button |
| Farbe | weiß, grün | weiß |
| Batterien | Integrierter Akku, aufladbar per USB | 3 x AAA Batterien |
| Druckmuster | 3 (Druck kurz, Druck doppelt, Druck lang) | 4 (Druck kurz, Druck doppelt, Druck lang, Berührung) |
| Batterielebensdauer | 70 Tage | 12 Monate |
| LED | Punkt (weiss, grün, rot) | Ring (weiss, rot, grün) |
| Wireless/WiFi Standard | IEEE 802.11n | IEEE 802.11n |
| Grösse | 50 x 50 x 15 mm | 60 x 60 x 32 mm |
| Gewicht | circa 24 g | 200 g |
Preis
Der Preis für den myStrom WiFi Button mit 3 Druckmustern liegt bei 21,90 Euro. Der myStrom WiFi Button Plus mit 4 Druckmustern liegt dagegen bei 27,90€.
myStrom WiFi Button
- bei 50five oder
- direkt bei myStrom im Shop
myStrom WiFi Button Plus
- bei 50five oder
- direkt bei myStrom im Shop
Letzte Aktualisierung am 27.07.2024 / Affiliate Links / Bilder von der Amazon Product Advertising API
Wir weisen darauf hin, dass sich hier angezeigte Preise inzwischen geändert haben können. Alle Angaben ohne Gewähr.
* = Werbelink: Wenn du über einen solchen Link ein Produkt bestellst, bekommen wir dafür eine Provision vom Verkäufer. Für dich entstehen selbstverständlich keine zusätzlichen Kosten
Fazit
Die myStrom WiFi Buttons eignen sich perfekt um verschiedene Geräte zu steuern. Aktuell lassen sich Hue Lampen, Sonos Produkte, sowie die myStrom Geräte steuern. Die Buttons sind innerhalb weniger Minuten mit der myStrom App verbunden und können dann in der myStrom Click App mit Funktionen belegt werden.
Die Buttons sind sehr gut verarbeitet und machen einen soliden Eindruck. Der myStrom WiFi Button Plus eignet sich vor allem für Personen, welche viele Funktionen zu belegen haben, eine Wandmontage benötigen, sowie den Button nicht immer per USB aufladen möchten. Andernfalls reicht der myStrom WiFi Button vollkommen aus. Der WiFi Button lässt sich per USB aufladen und hat 3 Druckmuster zu bieten. Beim Gewicht ist der WiFi Button auch um einiges leichter.
Kommen wir aber nun zu den Schaltzeiten. Wenn man den Button mit der ersten Funktion ausführt, dann funktioniert auch alles einwandfrei, klickt man jedoch zu schnell oder wechselt man zu schnell die Funktionen, dann kommt der gewünschte Befehl erst sehr spät am Zielgerät an.
Nichtsdestotrotz kann ich die Buttons empfehlen.
Bildergalerie
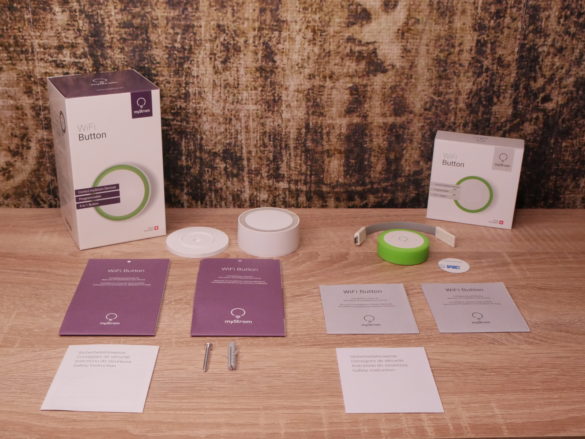
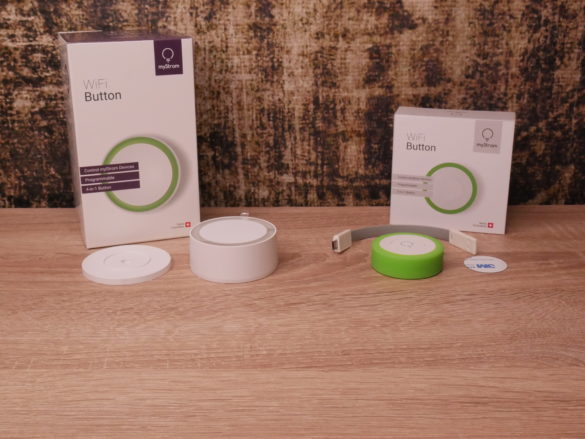
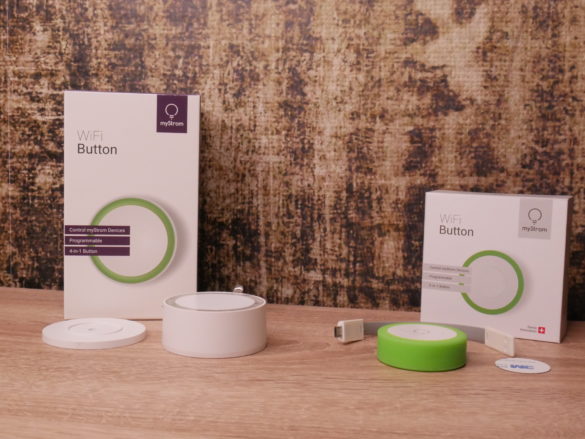
Wenn du noch weitere Fragen oder Wünsche hast, dann hinterlasse uns gerne einen Kommentar. Wir werden versuchen Dir schnellstmöglich zu antworten. Wenn du unseren Blog unterstützen möchtest, nutze diesen Link bei deinem nächsten Amazon Einkauf. Damit erhalten wir bei einem Kauf eine kleine Provision. Dabei entstehen für Dich keinerlei Nachteile.